Updated February 2025: Stop getting error messages and slow down your system with our optimization tool. Get it now at this link
- Download and install the repair tool here.
- Let it scan your computer.
- The tool will then repair your computer.
Outlook stores emails, address book entries and other data in a PST (Outlook Personal Information Store) file. If you have saved the PST file or if you need information from another PST file, you can easily restore it yourself using the Outlook program.
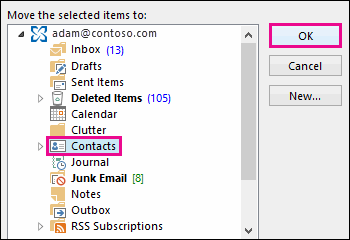
Losing this information can be scary, but Outlook makes it really easy to recover data so you can recover your Outlook contacts or emails.
How to restore deleted contacts in Outlook
Restore your contacts from the backup
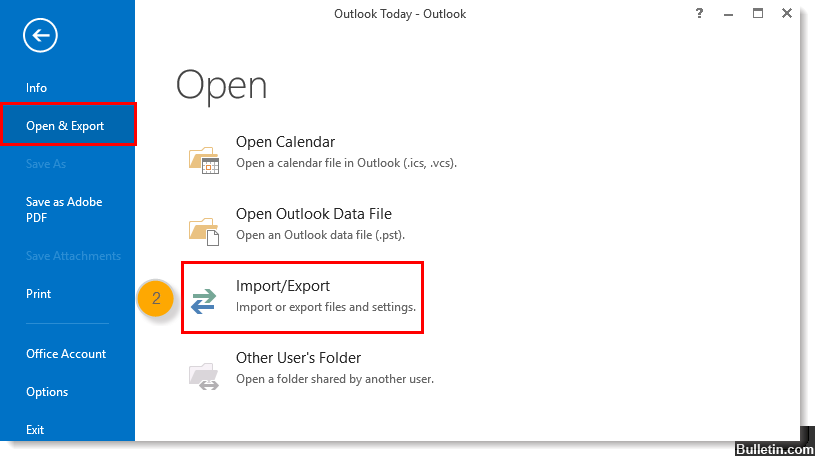
Restore contacts buttonIf you need to restore one or more contacts from your backup file, you can restore them to your local hard drive (make sure you do not overwrite existing PST files) and transfer them to Outlook;
File-> Open an Outlook data file
February 2025 Update:
You can now prevent PC problems by using this tool, such as protecting you against file loss and malware. Additionally, it is a great way to optimize your computer for maximum performance. The program fixes common errors that might occur on Windows systems with ease - no need for hours of troubleshooting when you have the perfect solution at your fingertips:
- Step 1 : Download PC Repair & Optimizer Tool (Windows 10, 8, 7, XP, Vista – Microsoft Gold Certified).
- Step 2 : Click “Start Scan” to find Windows registry issues that could be causing PC problems.
- Step 3 : Click “Repair All” to fix all issues.
You will now see your connected PST file in the navigation area. Expand it to find your restored contact folder and copy the contacts to your contact folder.
When you are finished, you can download the PST file;
Outlook for 2007 and return
File-> Data file management.
Outlook 2010, Outlook 2013 and Outlook 2016
File-> Account settings-> Data files tab
Restore a contact that is still in your Deleted Items folder.
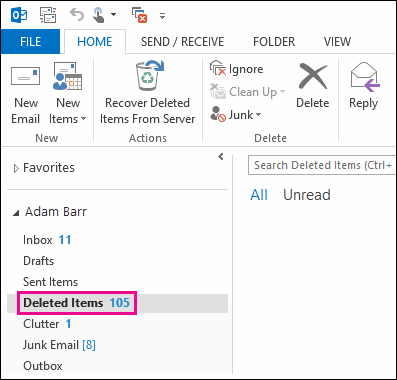
When you delete a contact, it moves to the Deleted Items folder in your mailbox as a deleted email message. The Deleted Items folder is the first place you need to search to find a deleted contact. If the contact is present, learn how to restore it here:
- In Outlook, go to your list of email folders, then click Deleted Items.
- Use the Search for deleted items field (or press CTRL + E) to find the item you want to restore. You can also sort by the Icon column to group all contacts in your Deleted Items folder.
- If you find the contact, right-click and then click Move > Other Folder.
- To add the contact to your contact list, click Contacts, then click OK.
Reinstall the Outlook address book
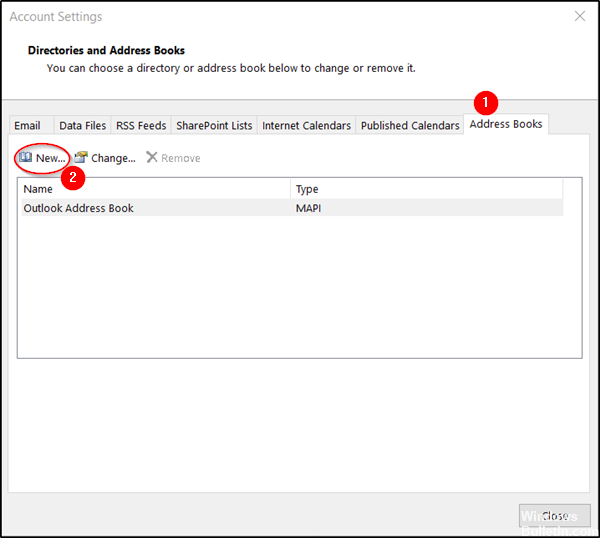
On the File tab, click Account Settings > Account Settings.
- In the Account Settings dialog box, on the Address Books tab, click New.
- If your Outlook address book is listed, click Close and immediately go to the section “Marking your contact folder for use with your address book”.
- If your Outlook address book is not in the list, click New.
- Select Additional Address Books, then click Next.
- In the “Additional address books” section, you will find a list of different options. Select the “Outlook Address Book” option and click on the “Next” button.
https://support.office.com/en-us/article/recover-a-deleted-contact-in-outlook-51c83288-6888-4dcd-8c99-4932daabf643
Expert Tip: This repair tool scans the repositories and replaces corrupt or missing files if none of these methods have worked. It works well in most cases where the problem is due to system corruption. This tool will also optimize your system to maximize performance. It can be downloaded by Clicking Here
