Updated February 2025: Stop getting error messages and slow down your system with our optimization tool. Get it now at this link
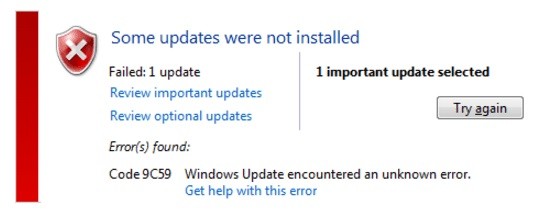
Some Windows users have recently encountered the error code 9C59 when trying to install a certain update or when trying to update Internet Explorer.
If you are a Windows user, you already know very well how important Windows updates are. They fix system errors, fix bugs, speed up many system processes, and are generally a great way to optimize your PC. In most cases, Windows updates install automatically without any errors.
If you too have encountered this error code lately, you’ve come to the right place. In today’s article, you will learn how to fix Internet Explorer update error 9c59.
What is the cause of Windows Update error 9C59?
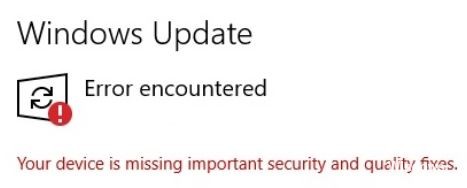
After thoroughly investigating this problem, it was found out that several different reasons can cause this error code. Here is a list of possible culprits that may be responsible for causing this error code:
TCP or IP blocks: another possible scenario, exclusively for Windows 10, is when corrupt temporary data interferes with an update of existing Microsoft-signed software. In this case, the old version of IE (usually Internet Explorer 9) must be uninstalled before creating a .bat file that can delete residual files from the previous installation.
Update restriction: Many Windows 7 users could not install Internet Explorer 11 because of an obvious limitation that seems to be indirectly caused by Windows Update. In this case, you can solve the problem by using a standalone installer to install the problematic browser on Windows 7.
Damaged system file: In some cases, this error may be a direct result of a corrupt basic system file, which affects the operating system’s ability to install new updates. In this case, update each Windows component with an operation such as Clean Install or Repair Install.
Damaged Windows Update component: One of the most common causes of this particular problem is a damaged Windows Update subcomponent. Several affected users in a similar scenario were able to resolve the problem by performing successive SFC and DISM scans to repair corrupted instances.
A Third-party conflict caused by Kaspersky: Of all the third-party AVs reported to have problems with IE 11, Kasperksy is the most common culprit. If you run into this problem when using Kaspersky as your default security package, you can solve the problem by uninstalling Kaspersky and removing any remnants of previous attempts to install IE 11 before reinstalling the browser cleanly.
Now that you know all the potential culprits that could be responsible for error code 9c59, here’s a list of methods that other affected users have successfully used to fix the problem.
How to fix Windows Update error 9C59
You can now prevent PC problems by using this tool, such as protecting you against file loss and malware. Additionally, it is a great way to optimize your computer for maximum performance. The program fixes common errors that might occur on Windows systems with ease - no need for hours of troubleshooting when you have the perfect solution at your fingertips:February 2025 Update:
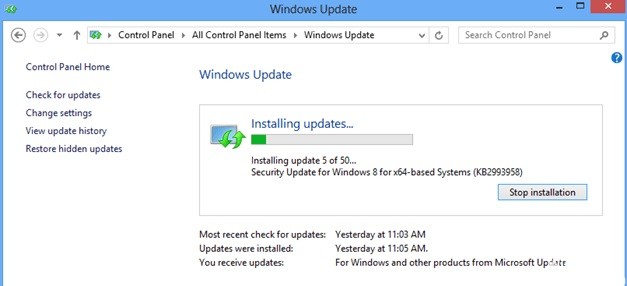
Install all additional Windows updates and update the necessary device drivers
- Install all critical and optional updates except Internet Explorer 11
- Press Windows + R to load the Run dialog box.
- Type the following command to open Windows Update, then press Enter.
wuapp.exe - Click Check for updates.
- Select the Important Updates link.
- First, uncheck Name and select it again to select all important updates.
- Then uncheck Microsoft Internet Explorer 11 updates.
- Click on Optional on the left side.
- Uncheck Name and select it again to select all optional updates, then click OK.
- Finally, select Install updates.
- After installing Windows updates, follow the same procedure until you have installed all available updates except Internet Explorer 11.
- Updating Important Device Drivers
Download and install the latest drivers for the following devices from the manufacturer’s website:
- Display Adapter
- Wireless adapter
- Ethernet adapter
- Install Internet Explorer 11
After completing the steps above, try installing Internet Explorer again.
Remove the SoftwareDistribution folder (the folder where Windows updates are stored)
The SoftwareDistribution folder is where Windows stores downloaded updates. If this folder is corrupted, you will have problems with Windows Update. Another way around the 9C59 error when updating Windows is to delete (or rename)* this folder and reboot your computer. To remove the SoftwareDistribution folder :
Tip: After restarting, the next time Windows Update checks for available updates, it will automatically create a new empty SoftwareDistribution folder to store the updates.
- Press Windows + R to open the Run command window.
- At the Run command prompt, type: services.MSC and press Enter.
- Find the Windows Update service, right-click it, and select Stop.
- Navigate to the “C: Windows” folder.
- Delete the SoftwareDistributionOLD folder (or rename it to SoftwareDistributionOLD, for example).
- Restart your computer, then try to install Internet Explorer.
Fix the Windows Corruption error with the System Update Readiness Tool (DISM)
- Download the System Update Readiness Tool according to your version of Windows and save it to your desktop.
- Double-click the downloaded file (for example, Windows6.1-KB947821-v34-x86.msu) to install it.
- After the installation is complete, restart your computer and try installing Internet Explorer again.
Expert Tip: This repair tool scans the repositories and replaces corrupt or missing files if none of these methods have worked. It works well in most cases where the problem is due to system corruption. This tool will also optimize your system to maximize performance. It can be downloaded by Clicking Here
Frequently Asked Questions
How to fix error 9C59?
- Install the necessary updates for Internet Explorer.
- Install Internet Explorer using an offline installer.
- Delete unwanted files with Disk Cleanup.
- Uninstall all previous versions of Internet Explorer.
Why can't I install Internet Explorer 11?
To solve this problem, you can uninstall Internet Explorer 9, restart your computer, and then install Internet Explorer 11. Click the "Start" button, type "Programs and Features" in the search box, and then click "View Installed Updates" in the left pane.
How do I make Internet Explorer 11 uninstall?
- Open Settings.
- Click on Applications.
- Click on Applications and Features.
- In the right pane, under Related Options, click Programs and Features.
- In the left pane, click the Enable or Disable Windows Features option.
- Uncheck the Internet Explorer 11 option.
How do I fix Internet Explorer 11 in Windows 10?
- Exit all programs, including Internet Explorer.
- Press the Windows logo key + R to open the Run dialog box.
- Type inetcpl.
- The Internet Options dialog box appears.
- Select the Advanced tab.
- Under Reset Internet Explorer settings, select Reset.
