Updated February 2025: Stop getting error messages and slow down your system with our optimization tool. Get it now at this link
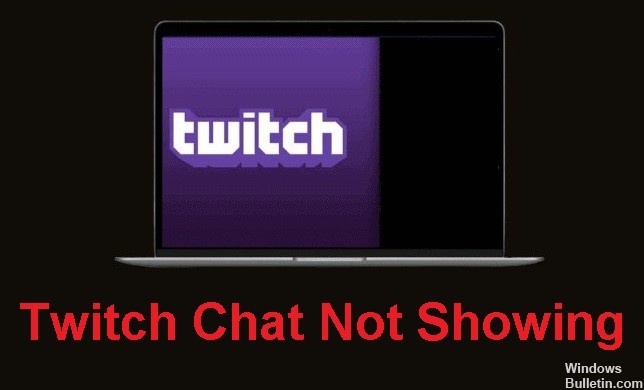
Twitch is one of the most convenient platforms for streaming shows or streaming games. It offers various tools to help you improve your stream and make it look more professional.
Twitch chat is also useful if something goes wrong while streaming. You’ll know the problem right away since most of your viewers are likely to point it out to you.
Unfortunately, sometimes chats don’t show up while streaming on Twitch. In this guide, we’ll tell you what to do if you can’t see your viewers’ chats on Twitch.
What are the reasons for chat not showing up on Twitch?
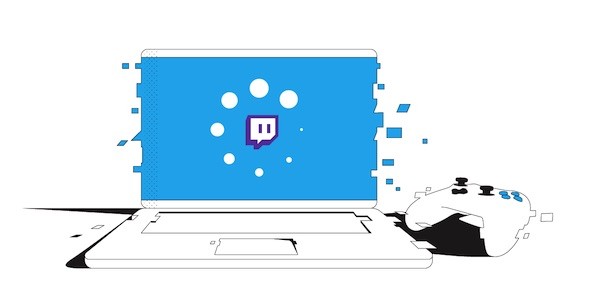
- Internet-related issues.
- Extensions, cache, or emoji that are affecting your app.
- Browser-related issues.
How to resolve the issue of Twitch chat not displaying?
You can now prevent PC problems by using this tool, such as protecting you against file loss and malware. Additionally, it is a great way to optimize your computer for maximum performance. The program fixes common errors that might occur on Windows systems with ease - no need for hours of troubleshooting when you have the perfect solution at your fingertips:February 2025 Update:
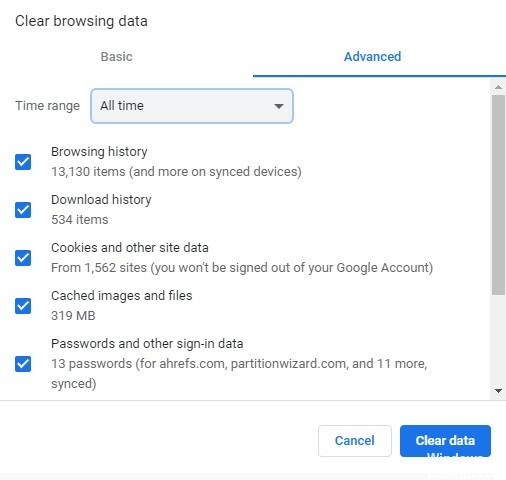
Clear your browser cache
- Click the menu icon in the upper right corner and select Settings.
- Then scroll to the bottom of the page, where you’ll see the Advanced option. Click on that option.
- Under Privacy and Security, find the option Clear browsing data.
- On the Advanced tab, turn on all options except the AutoFill password and form data option, and set the time range to Every hour.
- Finally, click Clear Data to delete all cookies and cache files.
Turn off browser extensions
- Click on the Google Chrome browser menu icon and select More Tools.
- Here you’ll see the Extensions option. Select this option.
- Another window will show a list of installed extensions.
- Click the button to the right of the extension name to disable it.
- After disabling all extensions, restart your Chrome browser and check if the problem persists.
Inspect your proxy settings
- Press Win + I on your keyboard. This will open the Windows Settings window.
- Go to the Network and Internet option.
- Select the Proxy option on the left side.
- Disable any enabled proxy settings in the right pane.
Change to incognito mode
- Click on the menu icon in the upper right corner of your browser.
- You may see the New Incognito Window option. Click on it.
- A new incognito window will open.
- You can also open an incognito window by pressing Shift + Ctrl + N in Google Chrome.
- It’s Shift + Ctrl + P in Firefox.
Expert Tip: This repair tool scans the repositories and replaces corrupt or missing files if none of these methods have worked. It works well in most cases where the problem is due to system corruption. This tool will also optimize your system to maximize performance. It can be downloaded by Clicking Here
Frequently Asked Questions
How can I display my Twitch chat?
Click on the settings icon in the lower right corner of the Twitch Studio app to open the settings page. Click on In-Game Overlay on the left side of the screen.
What is the reason Twitch Chat is not showing up?
- Internet Problems.
- Browser issues.
- Extensions, cache, or emoji that are affecting your app.
How to solve the problem of Twitch chat not displaying?
- Clear your browser cache.
- Check your proxy server settings.
- Switch to incognito mode.
- Disable browser extensions.
