Updated February 2025: Stop getting error messages and slow down your system with our optimization tool. Get it now at this link
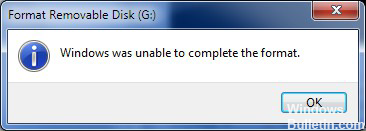
Normally, you can format an SD card on a Windows computer without any problems. But sometimes you may encounter a situation where you cannot format the SD card due to various unknown reasons.
In this article, I will describe the reasons that lead to this problem and the solutions that will help you solve all kinds of problems with unformatted SD cards.
What is the cause of the “Windows failed to format” SD card message?
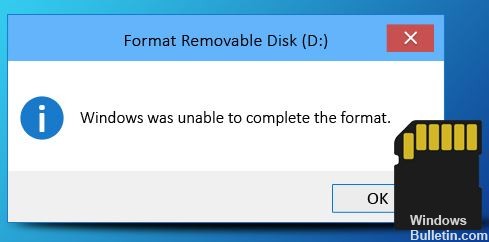
System file error on your SD card: It’s likely that your SD card is corrupted for another reason. The reason may be a system file error. And you already know that Windows refuses to work with a corrupt SD card.
Write protection on the SD card: One of the reasons you can’t format the SD card is write protection. Your SD card might be write-protected, so Windows can’t read it and make other changes or settings.
Bad sectors: Another reason could be bad sectors on the SD card. As a result, the card is no longer active and has been corrupted. In addition, Windows cannot format a corrupted SD card.
Virus infection: Finally, a virus or malware may be the culprit. You might be connecting the SD card to multiple devices or card readers. In this way, you can easily introduce unwanted viruses. Therefore, you cannot format the SD card with Windows.
How to solve the “Windows failed to format SD card” message?
You can now prevent PC problems by using this tool, such as protecting you against file loss and malware. Additionally, it is a great way to optimize your computer for maximum performance. The program fixes common errors that might occur on Windows systems with ease - no need for hours of troubleshooting when you have the perfect solution at your fingertips:February 2025 Update:
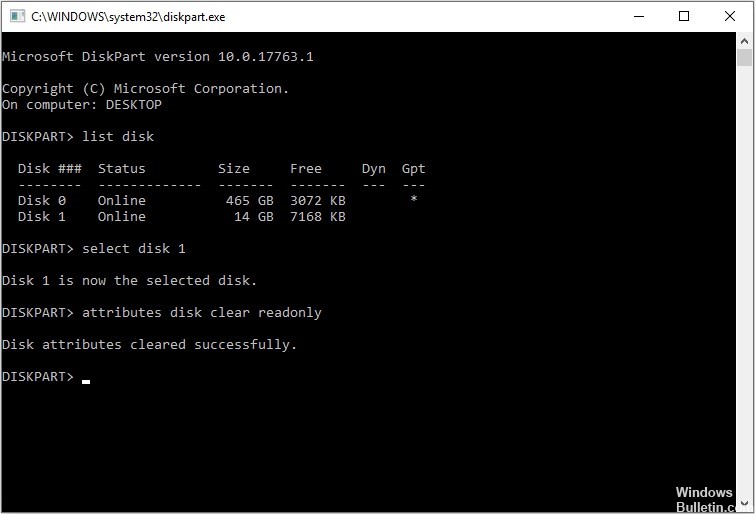
Remove the write protection of the SD card
One of the reasons why you can’t format the SD card is because it is set to read-only mode, which means the SD card is write-protected. In this case, simply unprotect the SD card on your Windows computer.
- Press the Windows +R keys simultaneously to open a startup window. Type diskpart and press Enter.
- In the diskpart window, type the following commands and press Enter each time.
- Disk with list
- select disk * (* represents the disk where the read-only partition is located)
- attributes disk clear read-only
When the process completes and it shows that the attributes of the disk partition have been successfully removed, you can close the window and check if the problem has been resolved.
Formatting an SD card using CMD
CMD is also called cmd.exe or command line. It is a command-line interpreter for OS/2, eComStation, Windows NT, Windows CE, and ReactOS operating systems. It is used to manage your hard drives, check and fix disk errors and solve various system problems on your PC using commands.
- Type cmd in the Windows 10 Cortana search bar and click on the most appropriate prompt.
- Type Diskpart and press Enter to open Diskpart.
- Then enter the following commands and press Enter after each command. The following commands will perform quick formatting of the SD card.
- List disk
- select disk * (* is the disk number)
- Partition list
- select partition * (* is the partition number)
- format fs=ntfs fast
Expert Tip: This repair tool scans the repositories and replaces corrupt or missing files if none of these methods have worked. It works well in most cases where the problem is due to system corruption. This tool will also optimize your system to maximize performance. It can be downloaded by Clicking Here
Frequently Asked Questions
How can I fix the fact that Windows could not complete formatting the SD card?
- Try formatting via Disk Management.
- Remove the write protection from the disk.
- Use an SD card formatter.
- Check the drive for errors.
- Use a third-party formatting tool.
- Check for malicious software.
- Try formatting under a different operating system.
Why can't I format my SD card?
One of the reasons why you can't format your SD card is because it is read-only. In this case, simply unprotect the SD card on your Windows computer. Press the Windows +R keys simultaneously to open a startup window. Type diskpart and press Enter.
How do I force format an SD card?
- Insert the memory card into a memory card reader.
- Go to "My Computer" and locate the SD card reader under "Removable storage devices".
- Right-click the SD card icon, then select Format in the context menu.
How do I restore an SD card that can't be formatted?
- Open Disk Management in Windows 10/8/7 by going to This Computer/My Computer -> Manage -> Disk Management.
- Locate the SD card, right-click it and select Format.
- Select the appropriate file system, such as FAT32, NTFS or exFAT, and perform a quick format.
