Updated February 2025: Stop getting error messages and slow down your system with our optimization tool. Get it now at this link
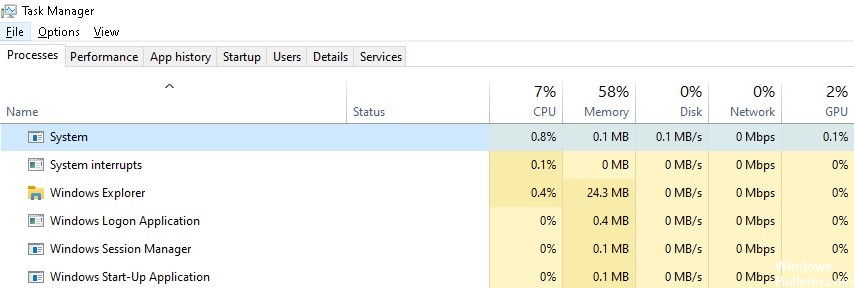
The central processor of computers is as important as the brain of the human body. A faster CPU means that the system or device runs faster without any problems. The CPU is the part of the computer where most of the calculations are done. The most important components of the system, such as the graphics card and RAM, follow the instructions of the CPU.
You can check the memory usage status in Task Manager. The observed problem is related to the system process because it consumes a large amount of RAM when the computer starts up. Nowadays, many people are suffering from excessive CPU and RAM power consumption. Here are some ways to fix high CPU and RAM usage on Windows 10 computers.
Why does the `system’ process use a large amount of RAM?

There are many reasons why the `system’ process in Windows 10 can take up a lot of RAM, but the most common ones are as follows.
- Too many programs running at the same time.
- Registry hijacking.
- Incorrect program design.
- Running programs.
- Insufficient amount of memory.
- Virus or antivirus.
- Other causes.
How to solve this problem?
You can now prevent PC problems by using this tool, such as protecting you against file loss and malware. Additionally, it is a great way to optimize your computer for maximum performance. The program fixes common errors that might occur on Windows systems with ease - no need for hours of troubleshooting when you have the perfect solution at your fingertips:February 2025 Update:
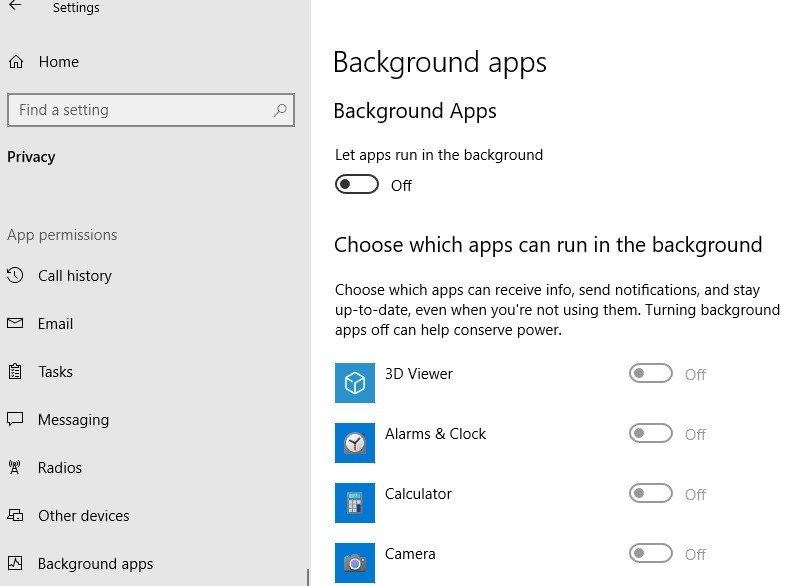
Disabling applications running in the background
- Click the Start button, then click the gear icon to open Settings.
- Click on Privacy.
- Click on Applications running in the background in the menu on the left.
Disable Runtime programs
- Press the key combination CTRL + SHIFT + Esc on your keyboard.
- Click the Startup tab.
- Right-click and disable all programs.
Disabling SysMain
- Find “Services” in the search box on the Windows 10 taskbar. Click on Services.
- Scroll down and find “SysMain” on the right side of the Services window.
- Double-click “SysMain” to access its properties.
- In the “SysMain Properties” window, click on “Startup Type:” and select “Disabled” from the drop-down list.
- Finally, click “Apply” and then “OK” to save the changes to your computer.
- Now reboot Windows 10 for the changes to take effect.
Prevent the Windows Update service
You can disable it later when you’re not doing anything important on your PC at the moment, and let it update your PC.
- Find “Services” in the Windows 10 search bar.
- Click Services to open the Services panel.
- Find the Windows Update service and double-click it.
- Select Disabled as the startup type and click Stop to stop it.
- Adjust system settings for optimal performance
- In the search box on the Start menu, look for Show advanced system settings.
- Then click on Settings, as shown in the figure.
- Now select Configure for best performance.
- Select Apply and click OK.
- Finally, restart your computer.
Expert Tip: This repair tool scans the repositories and replaces corrupt or missing files if none of these methods have worked. It works well in most cases where the problem is due to system corruption. This tool will also optimize your system to maximize performance. It can be downloaded by Clicking Here
Frequently Asked Questions
Why does Windows 10 require so much memory?
All of the compressed memory that Windows 10 creates is stored in the system process. For this reason, it gets bigger and bigger over time. The more you work on your computer (and the more apps or browser tabs you run), the more data Windows has to compress into memory.
Why does my system use so much RAM?
If your RAM is being used very intensively and your computer is running slowly, an application may be the cause of the problem. Press Ctrl+Shift+Esc to open Task Manager, then check the "Processes" tab to see how much memory Runtime Broker is using. If it's using more than 15% of memory, the problem is probably related to an application on your computer.
How can I stop Windows from using so much memory?
- Restart your computer.
- Update your software.
- Try using a different browser.
- Clear your cache.
- Remove browser extensions.
- Monitor your memory and clean up your processes.
- Disable unnecessary startup programs.
- Stop applications running in the background.
How to fix RAM issues in Windows 10?
- Run Windows 10 in safe mode.
- Run the Windows memory diagnostics.
- Run the SFC Scanner.
- Check if there are any problems with the software.
- Update your video card drivers.
- Update your PC hardware.
