Updated February 2025: Stop getting error messages and slow down your system with our optimization tool. Get it now at this link
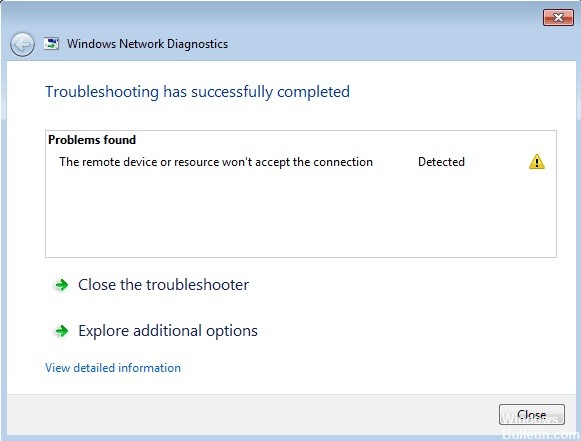
Can’t access the Internet on your computer? Does it indicate limited connectivity? Whatever the reason, the first thing to do is simply run a network diagnostic, which in this case will show you the error message “Remote device or resource does not accept the connection”.
What causes the “the remote device or resource won’t accept the connection” problem in Windows PC?
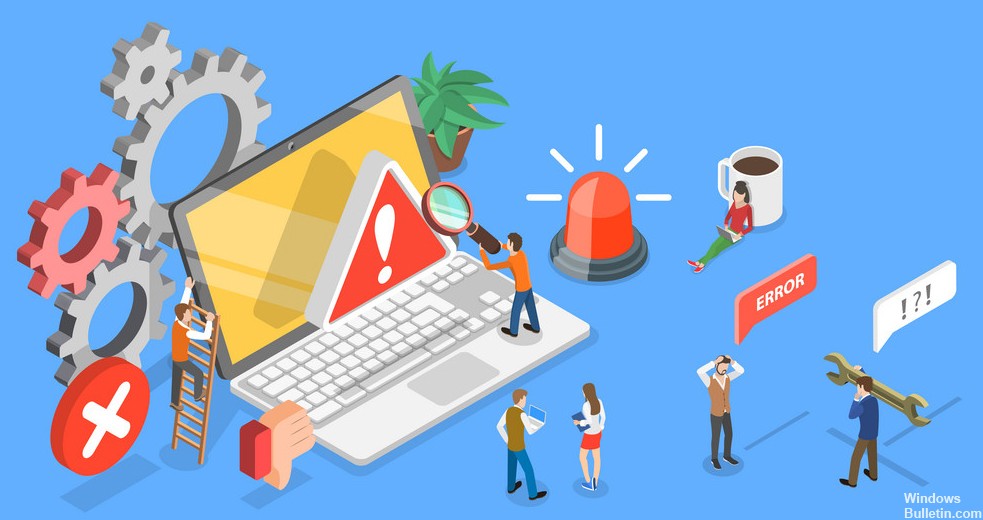
The cause of the “Remote device or resource does not accept the connection” error usually depends on the Internet traffic that is transmitted when using the browser. If you configure your PC to use a proxy server, all Internet requests will be routed to your proxy server, and the proxy server will handle all Internet traffic.
In addition, the error that the remote device or resource does not accept the connection also occurs if you have configured your local network settings incorrectly. However, the main reason for this error message is related to corporate networks and the IT department. The IT department changes the local network settings to use its proxy server to access the Internet connection.
Therefore, if you try to connect to the Internet and your Internet settings remain the same, you may see the ‘Remote device or resource does not accept connection’ error in Google Chrome or other browsers.
How can I solve the ‘the remote device or resource won’t accept the connection’ error message?
You can now prevent PC problems by using this tool, such as protecting you against file loss and malware. Additionally, it is a great way to optimize your computer for maximum performance. The program fixes common errors that might occur on Windows systems with ease - no need for hours of troubleshooting when you have the perfect solution at your fingertips:February 2025 Update:
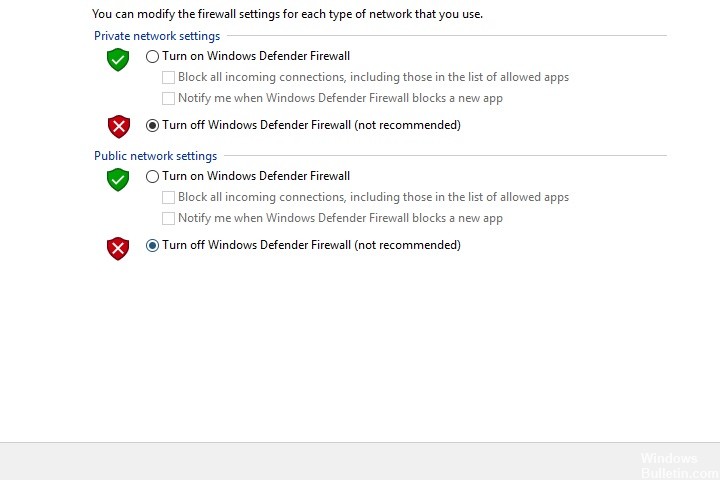
Turn off Windows Firewall
- Open the Start menu, search for Control Panel and select Control Panel in the search results.
- Select System and security from the Control Panel.
- On the next screen, select Windows Firewall Defender.
- In the left sidebar, select Enable or Disable Windows Defender Firewall.
- In the right pane, enable Disable Windows Defender Firewall under Private Network Settings and Public Network Settings.
- At the bottom, select OK.
Disable Proxy Server
- Open the Run dialog box by pressing the Windows + R keys simultaneously.
- Enter inetcpl.CPL in the Run field and press Enter.
- In the Internet Properties window that opens, select the Connections tab.
- On the Connections tab, select the LAN Settings button at the bottom.
- In the Local Area Network (LAN) Settings window, disable the Use a proxy server for the local network option.
- Then select OK.
- Select Apply, then OK in the Internet Properties window.
Resetting your web browser
- Start Google Chrome on your computer.
- Select the menu with the three dots in the upper right, then select Settings.
- In the left sidebar, click Advanced.
- From the Advanced menu, select System.
- On the right, select Reset Settings to Initial Defaults.
- When prompted, select Reset Settings.
Release and update the IP address
- Right-click the Start menu icon and then select Command Prompt (Admin) from the menu that appears.
- At the command prompt for the user account, select Yes.
- In the Command Prompt window, type the following command and press Enter: ipconfig /release
- If the above command has been executed, enter the following command and press Enter: ipconfig /renew
- Close the command prompt window.
Expert Tip: This repair tool scans the repositories and replaces corrupt or missing files if none of these methods have worked. It works well in most cases where the problem is due to system corruption. This tool will also optimize your system to maximize performance. It can be downloaded by Clicking Here
