Updated February 2025: Stop getting error messages and slow down your system with our optimization tool. Get it now at this link
- Download and install the repair tool here.
- Let it scan your computer.
- The tool will then repair your computer.
If you’re trying to install something or update your operating system, you might see the “Operation did not complete successfully” error message. This error usually happens when you try to install software, update your operating system, or delete some files. If it doesn’t go away, there are several things you can do to fix it.
This error appears when an application needs to update itself. You might see it when installing a game, or reworking an operating system. If you’re having trouble getting rid of this error, try downloading the latest version of your chosen program. Sometimes, just reinstalling the program can fix the problem. If you still don’t know how to solve this error, contact customer support. They’ll help you figure out what went wrong and give you some troubleshooting tips.
What causes the “operation did not complete successfully” error?
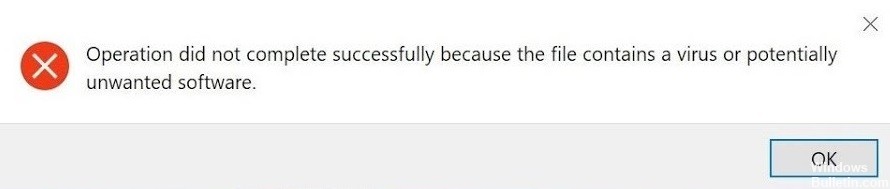
If you see a popup saying “The operation did not complete correctly” or similar error messages while trying to download files, uninstall software, or install updates, there’s a good chance it’s due to a virus or malicious program. The most common reason for this is that someone has installed malware on your computer without your permission. Malware includes viruses, spyware, and adware.
It also includes programs designed to steal personal information such as credit card numbers, passwords, and bank account details. Malicious software can cause all kinds of problems. For example, it could slow down your PC, make it crash, or even lock up your entire device. You may have no idea what’s causing these issues, but if you don’t remove the problem quickly, it’ll only get worse over time.
Disable third-party antivirus programs
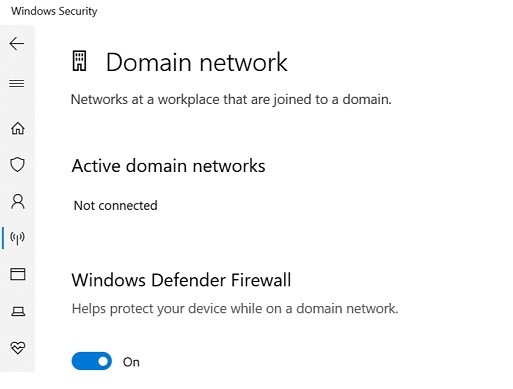
If you are experiencing slowdowns while running antivirus software, there are several ways to fix the issue. One way to do this is to turn off the application completely. If you use multiple antivirus products, disabling one of them might help. However, if you don’t know how to disable third-party antivirus programs, here’s what you need to know.
Disable Windows Firewall:
- Scroll down until you find Windows Firewall with Advanced Security.
- Right-click and select Properties.
- Select the Allow an app through the firewall from the Startup tab.
- Click Disable to close the dialog box.
Do a system restore

A system restore is a quick and easy way to remove the warning messages that pop up when there are problems with Windows 10. To perform a system restore, follow these steps:
- Press the Windows key + R keys together.
- Type System Restore in the search bar, and then press Enter.
- In the window that appears, click OK.
- Choose a date range to restore from, and then click Next.
- Review the options available, and then click Finish.
- Restart your computer.
February 2025 Update:
You can now prevent PC problems by using this tool, such as protecting you against file loss and malware. Additionally, it is a great way to optimize your computer for maximum performance. The program fixes common errors that might occur on Windows systems with ease - no need for hours of troubleshooting when you have the perfect solution at your fingertips:
- Step 1 : Download PC Repair & Optimizer Tool (Windows 10, 8, 7, XP, Vista – Microsoft Gold Certified).
- Step 2 : Click “Start Scan” to find Windows registry issues that could be causing PC problems.
- Step 3 : Click “Repair All” to fix all issues.
Add the problematic file(s) to the exclusion list
When you try to open a document that isn’t there, it can cause problems. You might see a message like “The requested URL /file/name.docx was not found on this server.” If you’re trying to open a file that you’ve downloaded, it could be corrupt. To prevent this error, add the problematic file to the Exclusions List.
- To add a file to the Exclusion List, follow these steps:
- Open File Explorer by pressing the Windows key + X keys together.
- Navigate to C:\Users\ \AppData\Roaming\Microsoft\Windows\Recent\AutomaticDestinations\.
- Select the check box next to the file name. Click OK.
Change your anti-virus software
The latest version of Microsoft Security Essentials will include a built-in threat detection tool called Windows Defender Advanced Threat Protection (WDATP). This free feature uses artificial intelligence (AI) technology to look for malicious software on computers running Windows 10.
WDATP automatically detects and removes viruses, spyware, ransomware, Trojans, and adware. If it finds anything suspicious, it sends alerts directly to you via email or text messages. You can choose whether to receive notifications about every scan or just once per day. Microsoft says there are no known issues with the new feature.
Perform a complete scan
A full scan helps you find all kinds of security issues such as viruses, spyware, malware, adware, and potentially unwanted programs. You might want to perform a thorough scan once a month or more often if you notice something suspicious.
Windows 10 includes a built-in antivirus called Windows Defender. This tool scans files and programs that are downloaded onto your computer to make sure they aren’t malicious. If there is anything suspicious found, Microsoft will warn you and block access to the file. However, there is a way to disable Windows Defender temporarily, allowing you to use your computer without having to worry about it getting attacked. Here’s how to do it.
- Under Scanner Options, select Perform a Complete Scan.
- If you don’t have any other scanners installed, Windows Defender will start scanning immediately.
- If you have another scanner installed, you’ll need to restart it first.
Expert Tip: This repair tool scans the repositories and replaces corrupt or missing files if none of these methods have worked. It works well in most cases where the problem is due to system corruption. This tool will also optimize your system to maximize performance. It can be downloaded by Clicking Here
Frequently Asked Questions
How can you prevent the operation from completing unsuccessfully due to the presence of a virus?
To disable the operation did not completed unsuccessfully because the file contains a computer virus, you must turn off Windows Defender. If you are absolutely certain that the file you downloaded from the Internet is free of viruses, you can try to run the program anyway, even though it warns you that the "operation did not complete successfully because of a problem." If you want to make sure that the program runs properly, you'll have to turn off Windows Defender and open it while it's disabled. You might see a message saying that the application cannot start due to some errors.
What's the reason for the “Operation did not complete successfully” error message?
The "Operation did not complete successfully" error message appears when there are issues with the installation process. This error code is usually caused by problems downloading files needed to install Malwarebytes Anti-malware Premium.
How can you fix the 'Operation did not complete successfully'?
If you are getting the dreaded “Operation did not succeed” pop-ups on your computer, there might be some problems with your files. This happens because your PC or laptop gets infected with viruses or malware. These threats can cause serious damage to your data and even make your machine unusable. To avoid such issues, follow these simple steps:
- Scan your PC regularly: Your antivirus software scans your computer every few hours. Make sure that it does not miss anything.
- Update your security software: As soon as your antivirus program detects a threat, update it immediately.
- Back up your important files: In case something goes wrong with your PC, you can easily restore your data from the backup copy.
