Updated February 2025: Stop getting error messages and slow down your system with our optimization tool. Get it now at this link
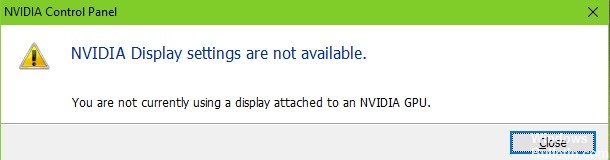
The NVIDIA Control Panel provides easy access to NVIDIA graphics card settings. Many users have complained that the NVIDIA Control Panel does not open in Windows, preventing them from accessing important graphics card settings.
If you’ve encountered a problem like this, you’ve come to the right place. Here we have described some solutions to the “NVIDIA Control Panel doesn’t open” problem.
Why won’t the Nvidia Control Panel open?
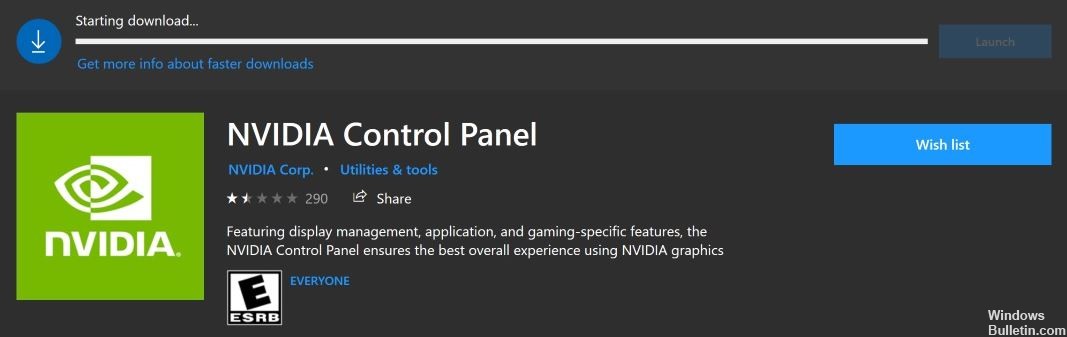
For Nvidia Control Panel to work, your computer must be running certain services. Usually, your computer starts these services automatically when you turn it on. However, it is possible that for some reason these services stop working, preventing you from opening the Nvidia Control Panel.
One of the main reasons why the Nvidia Control Panel does not open is because you are using faulty or outdated video card drivers on your computer. The panel will only work if your computer has an Nvidia video card with the correct and working drivers.
How to fix a situation where the Nvidia control panel won’t open?
You can now prevent PC problems by using this tool, such as protecting you against file loss and malware. Additionally, it is a great way to optimize your computer for maximum performance. The program fixes common errors that might occur on Windows systems with ease - no need for hours of troubleshooting when you have the perfect solution at your fingertips:February 2025 Update:

Update your drivers
- Right-click on Start and select Device Manager.
- Right-click on your NVIDIA driver and select Update Driver.
- If a driver update is available, the wizard will automatically install it, otherwise, your driver is already updated.
- Reboot your computer.
Update Windows
- Press the Windows + I keys to open the Settings app.
- Go to the Update and Security section.
- Click the Check for Updates button in the right pane.
- If updates are available, they will be automatically downloaded and installed in the background when you restart your computer.
- After updating the system and drivers, the problem should be completely resolved.
Temporarily disabling the antivirus program
- Click the “Start” button, type “Security” and select “Windows Security” in the results.
- Select Protect from Viruses and Threats.
- If you don’t have a third-party antivirus program installed, you can turn off Windows Defender protection right now.
- In this case, you can click Open App and disable your antivirus program from the menu.
- In Avast, for example, you can disable protection in the Protection menu, then Main Shields.
Reinstall the NVIDIA GeForce Experience driver
- Open the NVIDIA GeForce Experience.
- Now go to the Driver section.
- Select the option to reinstall the driver, select components, and click Install.
- Follow the instructions on the screen to complete the reinstallation process.
- After reinstalling the driver, check to see if the problem persists.
Expert Tip: This repair tool scans the repositories and replaces corrupt or missing files if none of these methods have worked. It works well in most cases where the problem is due to system corruption. This tool will also optimize your system to maximize performance. It can be downloaded by Clicking Here
Frequently Asked Questions
How do I open the Nvidia Control Panel?
- Right-click on your Windows desktop, then select NVIDIA Control Panel from the context menu.
- From the Windows Start menu, select Control Panel, then double-click the NVIDIA Control Panel icon in the Control Panel window.
How do I fix a situation where the Nvidia Control Panel doesn't show display settings?
- Update your video card drivers.
- Select the default graphics processor in the BIOS.
- Disable the embedded video card in the Device Manager.
- Restart the NVIDIA Control Panel process.
How do I uninstall and reinstall the Nvidia Control Panel?
- Depending on your version of Windows, open the "Uninstall Programs" or "Add and Remove Programs" option.
- Uninstall the Nvidia 3D Vision controller and driver.
- Download and install the driver from Nvidia.
- Select Run a clean installation.
- Select Advanced installation.
