Updated February 2025: Stop getting error messages and slow down your system with our optimization tool. Get it now at this link
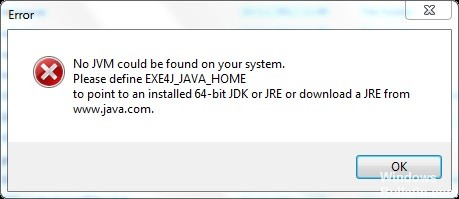
This is a very common error that Windows users encounter when they try to run Java-based applications and Windows cannot find the Java runtime environment needed to run Java applications.
This error is also encountered by thousands of Minecraft users. Java is required to run Minecraft and all other Java-based games. Java allows developers to create cross-platform applications.
What causes the “No JVM Could be Found” error in Windows 10?

This error is due to an incompatibility between Java (64-bit OR 32-bit) on your computer and the software you are trying to install. To fix this error, you can install both the x64 and x32 JDK toolkits on your computer.
This type of error occurs when a user tries to install DbVisualizer by accessing the exe4j executable. Installing a compatible version of DbVisualiser or adding a new environment variable linking the path to the Java SDK will resolve the issue.
How to repair the “No JVM Could be Found” error on Windows 10?
You can now prevent PC problems by using this tool, such as protecting you against file loss and malware. Additionally, it is a great way to optimize your computer for maximum performance. The program fixes common errors that might occur on Windows systems with ease - no need for hours of troubleshooting when you have the perfect solution at your fingertips:February 2025 Update:
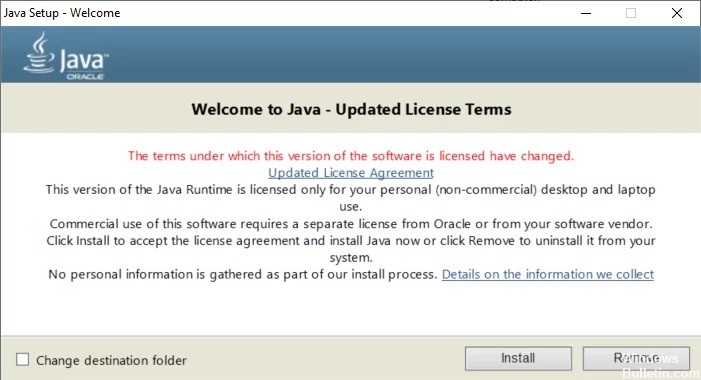
Install a compatible version of DbVisualiser
As reported by many affected users, this problem is most likely due to an incompatible Java installation. Most affected users were able to resolve the problem after realizing that they were trying to use a 32-bit version of DbVisualiser with a 64-bit installation of Java (or vice versa).
- Go to this link and scroll down to the Windows section.
- There, click on the missing bit version to start the download.
- Depending on the binary version of DbVisualiser, download Windows Offline or Windows Offline (64-bit).
- Once the download is complete, double-click the installation executable and follow the on-screen instructions to complete the installation.
- When the installation is complete, close the installation wizard and restart your computer.
- The next time you run it, repeat the action that caused the previous error and see if the problem is corrected.
Reinstalling the current Java environment
If this problem occurs in the context of the Openfire server, it is likely due to a bug that has been fixed in recent versions of Java. Fortunately, Oracle has managed to fix this problem in the new versions of Java 8 Update 161.
- Press the Windows + R keys to open the “Run” dialog box.
- Then type “appwiz.cpl” and press Enter to open the Programs and Features window.
- Once in the Programs and Features screen, scroll through the list of installed applications and find your version of Java installation.
- When you see it, right-click on it and choose Uninstall from the pop-up menu that appears.
- After uninstalling the main Java installation, repeat the same process with each additional installation (Java updates, NodeJs, etc.).
- After uninstalling each Java installation, restart your computer.
- After completing the following download sequence, go to this link and download the latest version of JRE.
- Once the installation is complete, proceed to uninstall the remaining related components that you previously uninstalled.
- Perform a final reboot and check if the problem is fixed the next time you start the system.
Expert Tip: This repair tool scans the repositories and replaces corrupt or missing files if none of these methods have worked. It works well in most cases where the problem is due to system corruption. This tool will also optimize your system to maximize performance. It can be downloaded by Clicking Here
Frequently Asked Questions
How to fix the "JVM could be found on your system" error?
Select the path by right-clicking on Path and selecting Copy Address. Now open Computer -> System Properties -> Advanced System Settings -> Advanced -> Environment Variables. In the System Variables section, click Create and enter the following information. Click Ok and restart your computer.
How do I know if the JVM is installed?
Open a command prompt. Go to Start -> Programs -> Accessories -> Command Prompt. Type: java version and press Enter on your keyboard. Result: A message like the following indicates that Java is installed and you are ready to use MITSIS through the Java runtime environment.
How do I fix the JVM Cannot be found error?
- Install a compatible version of DbVisualiser.
- Set the Java environment variable.
- Reinstall the current Java environment.
How to get JVM on my computer?
- Head over to www.java.com.
- Click on Free Java Download.
- Click Accept and start the free download.
- Click on Execute. Tip: When prompted in the User Account Control window, click Yes.
- Click Install, then follow the instructions on the screen to complete the installation.
