Updated February 2025: Stop getting error messages and slow down your system with our optimization tool. Get it now at this link
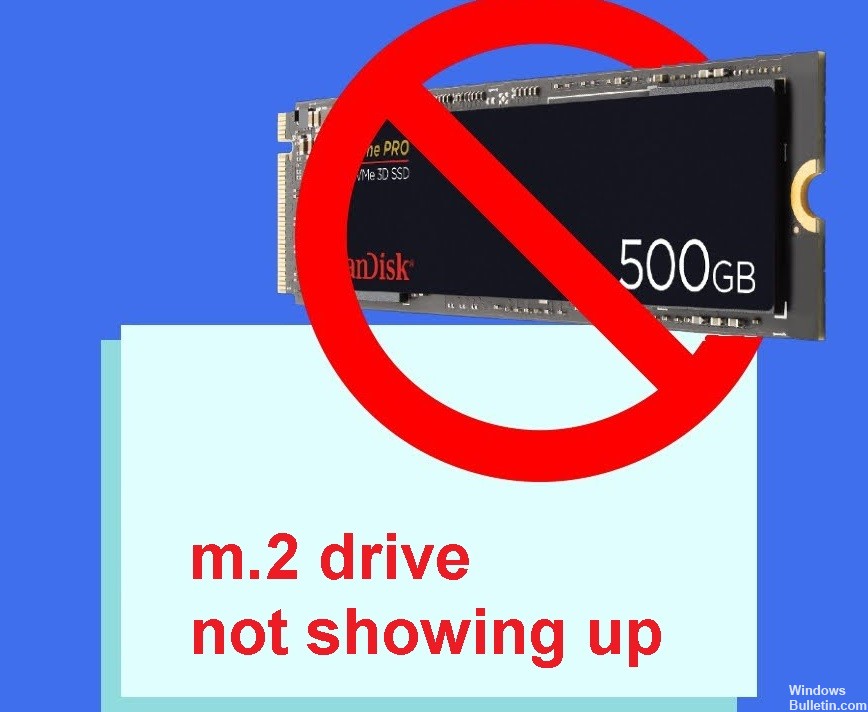
In the world of personal computers, people are constantly looking for more and more improvements to make sure that your system can keep up with all the modern programs and games that exist today.
While there are plenty of improvements that could be taken care of, everyone thinks about how much RAM one has. Some people choose external hard drives, but the best option is SSDs, whether they are external or internal.
Sometimes, however, the hard drive just stops showing up. Is this a sign that it is broken? Should you contact Technical Support? Can you easily fix the problem yourself? Below you will find the causes and solutions.
What causes “m.2 drive not showing up” in Windows 10?
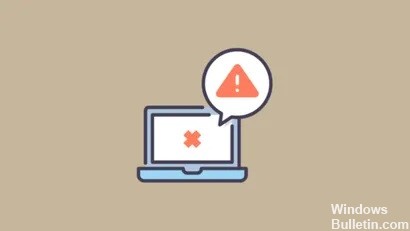
- Not initialized or partitioned: the SSD is not initialized or partitioned. As a result, the SSD does not appear as a normal drive in Windows File Explorer.
- Connection issue: The connection between the SSD and the motherboard may be faulty. Always check the connection first if the installed SSD or hard drive does not show up.
- Incompatible drivers: Memory controller drivers may be incompatible, outdated, or corrupt.
- Incorrect BIOS settings: The SATA storage controller mode/protocol is incorrectly configured (AHCI, ATA, RAID, etc.). Also, make sure your computer supports M.2 SSDs and NVMe SSDs.
- Faulty hard drive: Basically, a hard drive is considered physically damaged if it is not recognized in disk management, which also applies to SSDs.
How to fix “M.2 drive not displayed” in Windows 10?
You can now prevent PC problems by using this tool, such as protecting you against file loss and malware. Additionally, it is a great way to optimize your computer for maximum performance. The program fixes common errors that might occur on Windows systems with ease - no need for hours of troubleshooting when you have the perfect solution at your fingertips:February 2025 Update:

Update the M.2 plunger
- Go to Device Manager by pressing Windows + X at the same time.
- Expand the hard drives.
- Right-click on the M.2 drive and select Update Driver Software.
- Select Search automatically when the Software Update window appears.
- Once the process is complete, restart your computer.
Disable Safe Boot
- Restart your computer and press F2 or Delete to enter BIOS.
- Click the Security tab.
- Change the default setting of Secure Boot to Disable.
- Click the Save and Exit tab.
- Click Save Changes and select Yes.
- Click the Security tab again.
- Select Delete all Secure Boot variables.
- Select Yes to continue.
- Select Ok to reboot.
Configuring the M.2 SSD
- Boot the computer and press F2 or Clear to enter BIOS.
- To expand the SATA configuration.
- Select Configure SATA as IDE.
- Press F8 to save and exit.
Expert Tip: This repair tool scans the repositories and replaces corrupt or missing files if none of these methods have worked. It works well in most cases where the problem is due to system corruption. This tool will also optimize your system to maximize performance. It can be downloaded by Clicking Here
Frequently Asked Questions
Why is my m.2 drive not showing up?
-
- The m.2 drive is not enabled.
-
- The m.2 drive is not properly connected to the computer.
-
- The m.2 drive driver needs to be updated.
-
- The drive letter does not exist.
How do I update the m.2 drive's driver?
- Open the Device Manager by pressing Windows + X.
- Expand the drives.
- Right-click on the m.2 drive and choose Update Driver Software.
- Select Auto Scan when the Update Software window appears.
- Once the process is complete, reboot your computer.
What are the reasons why the m.2 drive does not appear in Windows 10?
- Not initialized or partitioned.
- Connectivity issue.
- Incompatible drivers.
- Incorrect BIOS settings.
- A faulty drive.
