Updated February 2025: Stop getting error messages and slow down your system with our optimization tool. Get it now at this link
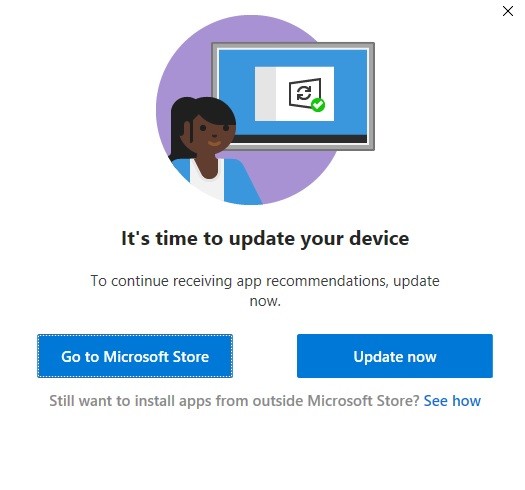
Microsoft releases Windows updates from time to time to avoid bugs and provide additional protection against malware and infections. Therefore, it is highly recommended that you update Windows on time.
The error message “It’s time to update your device to continue receiving app recommendations” is due to an outdated version of Windows. This version of Windows reaches EOS (End of Support), so this pop-up appears forcing you to update Windows to the latest version.
So here we are going to fix this error to help you and give you a better solution.
What causes the “It’s time to update your device” message?

- The error occurs when the application is installed or running.
- However, the problem can also occur when the user is normally working on the computer or even when trying to update Windows.
- In many cases, users could not update their Windows operating system due to errors and crashes. This required the use of the Windows 10 media creation tool.
Here’s how to fix the “It’s time to upgrade your device” message
You can now prevent PC problems by using this tool, such as protecting you against file loss and malware. Additionally, it is a great way to optimize your computer for maximum performance. The program fixes common errors that might occur on Windows systems with ease - no need for hours of troubleshooting when you have the perfect solution at your fingertips:February 2025 Update:

Launch the Windows Update troubleshooter
- Go to Settings and select Update and security.
- In the left pane, select Troubleshooting.
- Find Windows Update and click it.
- Finally, click Run Troubleshooter and follow the on-screen instructions to complete the process.
- If any problems are found, the troubleshooter will notify you and try to resolve them automatically.
- Once the process is complete, try installing the update again.
Sometimes Windows cannot install the latest updates on your computer due to a corruption error or system error. In this case, the Windows Update troubleshooter comes to the rescue. This troubleshooter stops the Windows Update services, clears the Windows Update cache, and then restarts the update services.
Utilize the Media Creation Tool
- Download the Media Creation Tool to your computer.
- When the download prompt appears on the screen, click Save File.
- Follow the instructions on the screen and select Update This PC Now in the What do you want to do window.
- Follow the instructions on the screen again.
- On the Ready to Install page, click Save.
- We recommend selecting Save personal files and applications if you don’t want your important files and applications to be lost during the process.
- Finally, click Install and wait for the process to complete.
- After downloading the tool, try installing the latest version of the software and see if that solves the problem.
Windows Media Builder is a small executable developed by Microsoft to help users install the latest applications and software updates on their computers. Users also use this utility to repair corrupted installations on their PC.
Allow Windows to install third-party software
- Go to Settings and select Applications.
- On the left side, click on Applications and Features.
- In the Applications and Features window, find the Choose where to get apps option and click on the drop-down menu below it.
- Select Anywhere and close the window.
- Now try to install the update again.
If you try to install the update or software through a third-party source and get the error you’re discussing, it’s probably because you haven’t changed the update settings yet.
Expert Tip: This repair tool scans the repositories and replaces corrupt or missing files if none of these methods have worked. It works well in most cases where the problem is due to system corruption. This tool will also optimize your system to maximize performance. It can be downloaded by Clicking Here
Frequently Asked Questions
How do I know it's time to update my phone?
To exit Windows S mode, follow these steps: Open Windows Settings -> Update and Security -> Activation -> Go to Store -> Select Get. Turn off antivirus: To protect your device while you're updating or installing a Windows update, it's recommended that you use Windows Defender.
How do I fix a temporary Windows 10 update?
Select Start -> Settings -> Update and Security -> Windows Update . Select Schedule restart and choose a time that is convenient for you. Note: You can set an activity time so that your device will only restart for updates when you are not using your computer.
Why can't I install Windows 10 updates?
If you're still having trouble updating or installing Windows 10, contact Microsoft Support. This means that there is a problem downloading and installing the selected update. Make sure that any incompatible applications are uninstalled, and then try the update again.
Why can't I update Windows 10?
If Windows can't complete the update, make sure you're connected to the Internet and have enough space on your hard drive. You can also try restarting your computer or checking to make sure you've installed your Windows drivers correctly. Visit the Business Insider home page to learn more.
