Updated February 2025: Stop getting error messages and slow down your system with our optimization tool. Get it now at this link
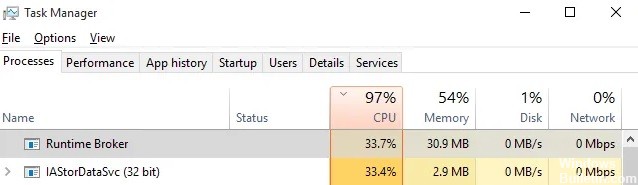
For users who do not know: IAStorDataSvc is a system process that represents the Intel Storage Data service. It is not a virus, malware, or malicious application. This process is used in Intel Rapid Storage Technology and helps store all frequently used files and applications on the SSD (Solid State Drive), keeping them accessible.
This will allow you to access all of your favorite applications much faster. In other words, it will help improve the overall user experience when using your computer. In addition, the Dynamic Storage Accelerator (DSA) feature of Intel Rapid Storage technology is used to adjust the system’s power consumption policy, which can increase SSD performance by 15%.
What causes high CPU utilization for IAStorDataSvc?

If you use an Intel processor, the Intel Storage Data service was probably installed on your computer during the Windows 10 version 21H2 update. It is used to increase the speed of file access and thus improve the performance and usability of your computer. However, if you are not using an SSD on your PC, there is no need to keep it.
Now the main question is why the IAStorDataSvc process uses significant CPU resources or system resources? This is because this technology stores frequently used programs in its cache. When it overflows its cache files or corrupts them, virus or malware infected systems, corrupted system files, etc. are the main cause of 100% IAStorDataSvc CPU usage. and usually reinstalling or removing the Intel Rapid Storage Technology drivers solves this problem.
How to solve the problem of high IAStorDataSvc CPU utilization?
You can now prevent PC problems by using this tool, such as protecting you against file loss and malware. Additionally, it is a great way to optimize your computer for maximum performance. The program fixes common errors that might occur on Windows systems with ease - no need for hours of troubleshooting when you have the perfect solution at your fingertips:February 2025 Update:
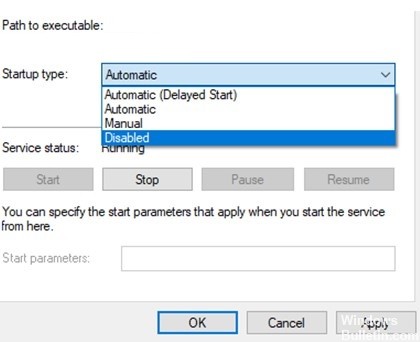
Turn off the Intel Rapid Storage Technology service
- Right-click Start -> Run, type services.MSC, and press Enter.
- Find Iastordatasvc or Intel Rapid Storage Technology (if they still exist) in the Services window, right-click and select Stop.
- Then right-click Intel Rapid Storage Technology again and select Properties.
- In the new window, go to Startup Type and select Disable -> OK.
Uninstall Rapid Storage Technology
- Right-click Start -> Settings -> Applications -> Applications and Features.
- Scroll down to Intel Rapid Storage Technology and select Uninstall.
- Follow the prompts of the uninstall wizard and restart your computer after the process completes.
Finish the process using the task manager
- Press Ctrl + Shift + Escape.
- When the Task Manager opens, click the Processes tab.
- Locate the Intel Rapid Storage Technology process.
- Click on the process, then select End Task in the lower right corner.
Refresh windows
- Press the Windows + X key and click Settings.
- Scroll down and click on Update and Security.
- Click Windows Update in the left pane of the window.
- In the right pane, click Check for updates.
Expert Tip: This repair tool scans the repositories and replaces corrupt or missing files if none of these methods have worked. It works well in most cases where the problem is due to system corruption. This tool will also optimize your system to maximize performance. It can be downloaded by Clicking Here
Frequently Asked Questions
What is the cause of high CPU usage by IAStorDataSvc?
It has to do with the Intel Rapid Storage Technology driver, which may have issues or may be out of date.
Can IAStorDataSvc be disabled?
In the Services Management window, right-click on "IAStorDataSvc" or "Intel Rapid Storage Service" in the list of installed services and select the "Properties" option. In the service properties, click the "Boot Type" drop-down menu and select "Disabled" from the list. Change the startup type to "Disabled".
Why is my CPU usage suddenly so high?
If the process is still consuming too much CPU, try updating your drivers. Drivers are programs that control certain peripherals connected to your motherboard. Updating drivers can fix compatibility issues or bugs that cause increased CPU usage. Some rare bugs can also be fixed by updating the BIOS version.
