Updated February 2025: Stop getting error messages and slow down your system with our optimization tool. Get it now at this link
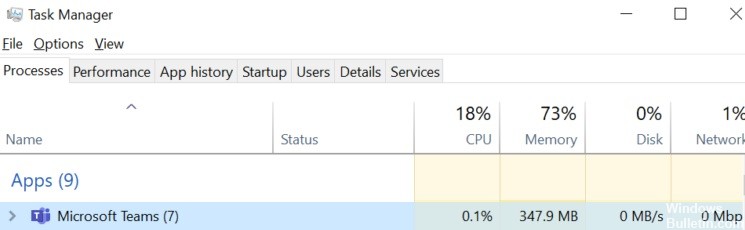
By default, Microsoft Teams starts automatically with your computer and remains active in the background, ready and waiting to be used.
During active use, Microsoft Teams tries to use all available computer resources to give you the best possible video streams.
However, this behavior can sometimes lead to high memory, CPU, and battery usage in Windows 10, especially on low-cost computers with little RAM and CPU.
What causes high CPU and battery usage in Microsoft Teams?
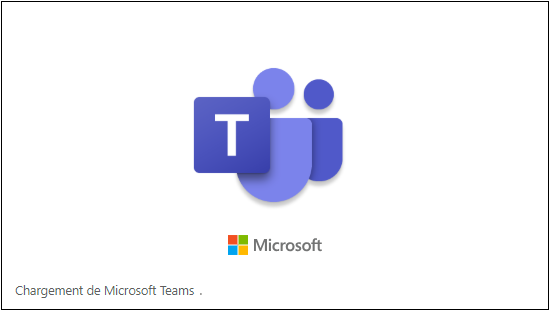
Microsoft Teams is based on an electronic platform. As a result, it constantly loads a large number of libraries. Some users believe that this is the reason Teams uses so much memory.
Microsoft Teams uses the Chromium memory management model, which is part of Electron. It is used by Teams to render the user interface and text. Since this is a graphics-intensive application, rendering plays an important role, which leads to a lot of memory consumption.
In addition, Teams has compatibility issues with other programs, resulting in high CPU utilization. In Windows 10, the Microsoft Teams Meeting Add-in for Office is responsible for these problems.
How to eliminate the high CPU and battery load in Microsoft Teams?
You can now prevent PC problems by using this tool, such as protecting you against file loss and malware. Additionally, it is a great way to optimize your computer for maximum performance. The program fixes common errors that might occur on Windows systems with ease - no need for hours of troubleshooting when you have the perfect solution at your fingertips:February 2025 Update:
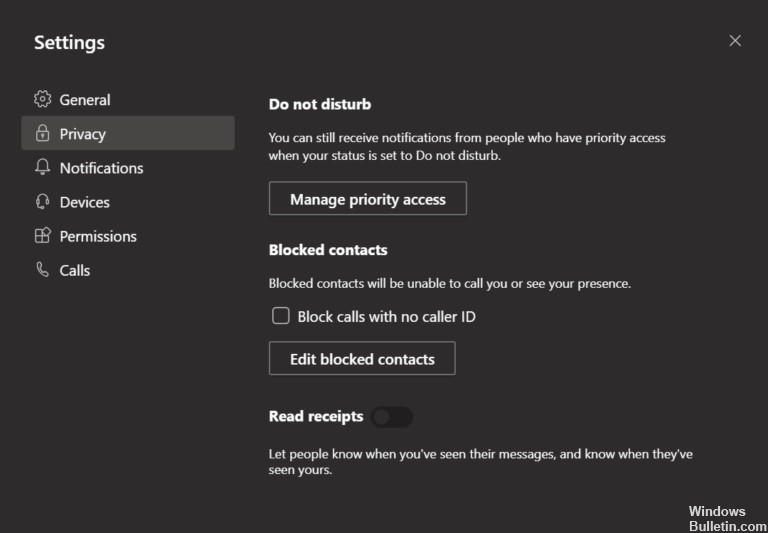
Turn off Read Receipts
- If you opened Microsoft Teams as described above, click the profile icon in the upper-right corner of the window.
- Then go to the Settings section.
- In the left pane, click Privacy and look for the ‘Read Receipts’.
- Turn off the feature when you’re done.
Closing Microsoft Teams with Task Manager and Activity Monitor
- First, open the Task Manager using the key combination CTRL + SHIFT + ESC.
- You can also just find “Task Manager” on the Start menu and open it from there.
- By default, Task Manager should open in full-screen mode. However, if you’re missing some features, simply move your mouse to the bottom right corner of the screen and click the Details button.
- In the Processes tab, now click on any running application and type “Microsoft Teams”. This will automatically find and highlight the Microsoft Teams process running on your computer.
- Finally, right-click on the process and select End Task to remove all traces of this process from your computer’s memory.
Disable GPU hardware acceleration
- First, open Microsoft Teams, then go to the profile icon in the top right corner of the window.
- Then scroll down with your mouse and click on Settings.
- By default, you should be directed to the General tab. A list of features will appear here. Find them and turn on the Disable GPU hardware acceleration option.
Expert Tip: This repair tool scans the repositories and replaces corrupt or missing files if none of these methods have worked. It works well in most cases where the problem is due to system corruption. This tool will also optimize your system to maximize performance. It can be downloaded by Clicking Here
Frequently Asked Questions
How to fix high CPU load in Microsoft Teams?
- Exit Microsoft Teams.
- Disable GPU hardware acceleration.
- Disable read confirmation.
- Disable the Microsoft Outlook add-in.
- Adjust visual effects for optimal performance.
- Increase the amount of virtual memory.
- Remove the command cache.
How can I reduce battery consumption in Microsoft Teams?
- Switch to Microsoft Teams Web.
- Turn off GPU hardware acceleration.
- Improve voice quality with Microsoft Teams UserVoice.
Why does Microsoft Teams consume so much CPU?
Microsoft Teams is based on the Electron platform. As a result, it constantly loads a large number of libraries. Some users believe that this is the reason why Teams consumes so much memory. In addition, Teams has compatibility issues with other programs, which leads to high CPU consumption.
Why does Microsoft Teams consume so much battery power?
Recently, several users have reported that the Microsoft Teams desktop application consumes a lot of battery power and CPU resources. These issues are usually related to high CPU load, which automatically leads to fan noise and high temperatures, as well as the problem of a drained laptop battery.
