Updated February 2025: Stop getting error messages and slow down your system with our optimization tool. Get it now at this link
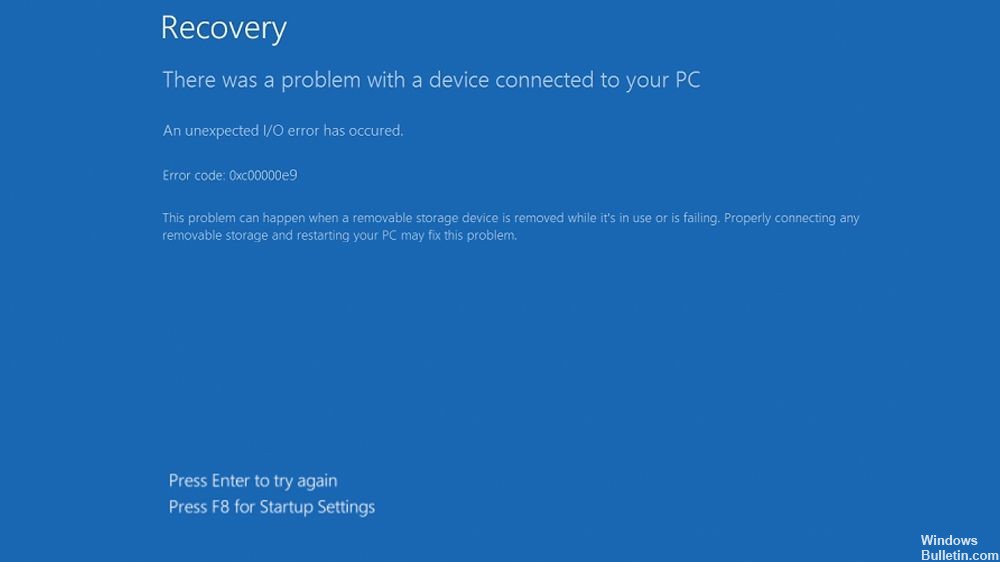
Windows error 0xc00000e9 is a specific boot error code that you may see when your computer has trouble booting properly. It causes a blue screen to appear when you try to start your operating system and prevents it from booting.
It appears shortly after you start your computer, but before the Windows login screen, as shown below:
An unexpected I/O error has occurred.
Error code: 0xc00000e9
What causes error 0xc00000e9?

- Damaged I/O ports.
- Problems with Windows Update.
- Boot sector virus or other malware.
- Faulty external hardware or PC components.
- Improperly configured UEFI, BIOS, or CMOS settings.
- Damaged system files or problems with the Windows registry.
- Incorrectly installed components, such as an unattached hard drive that is not in contact with the motherboard.
How to recover the 0xc00000e9 error message?
You can now prevent PC problems by using this tool, such as protecting you against file loss and malware. Additionally, it is a great way to optimize your computer for maximum performance. The program fixes common errors that might occur on Windows systems with ease - no need for hours of troubleshooting when you have the perfect solution at your fingertips:February 2025 Update:

Update device drivers
- Turn on your computer with Windows.
- Press “Windows+X,” then click “Computer Management.”
- Click on “Device Manager,” then expand “Disks.
- Right-click on the appropriate drive and choose “Properties.
- Click the “Driver” tab and note the driver version.
- Visit the hard drive manufacturer’s website to see if an update is available.
- Download it, and then click “Update Driver.
- Click “Search for drivers on your computer” and select the downloaded drivers.
Launch the SFC scan
- Run the command line as administrator
- Type sfc /scannow.
- Press the Enter key and wait for the scan to complete.
- If, after scanning, the utility finds a corrupt or damaged system file, you may be prompted to insert the Windows installation disk.
- The utility will use the installation disk to replace the damaged file if it is not found in the cache.
Reinstalling the hard disk driver
- If the update is not available, click “Uninstall Device”.
- Click “Uninstall” again when prompted.
- Then reboot the system when prompted.
Perform a hard drive scan
- Open a command prompt as an administrator
- Enter the following command, then press the Enter key. Where X is the drive letter
chkdsk /f /r X : - Wait until the scan finishes. Then reboot the system
Expert Tip: This repair tool scans the repositories and replaces corrupt or missing files if none of these methods have worked. It works well in most cases where the problem is due to system corruption. This tool will also optimize your system to maximize performance. It can be downloaded by Clicking Here
Frequently Asked Questions
How do I fix error 0xc00000e9 in Windows 8?
- Turn on your Windows computer.
- Press "Windows+X," then click "Computer Management.
- Click on "Device Manager," then expand "Disks.
- Right-click on the drive in question and choose "Properties.
- Click on the "Driver" tab and pay attention to the driver version.
How to fix error 0xc00000e9 in Windows 10?
- Run SFC and DISM.
- Remove incompatible Windows updates.
- Update the drivers.
- Restore the system.
- Check the connection of the removable media.
- Repair the MBR.
- Check for bad sectors.
- Replace the hard disk drive.
How to fix error 0xc00000e9?
- Reboot the computer.
- Shut down all external devices.
- Check Windows for errors.
- Boot into safe mode.
- Update your drivers.
- Restore Windows to boot.
- Scan your PC for malware.
- Test your hard drives.
What is 0xc00000e9?
Windows error code 0xc00000e9 is a common error in the Windows boot manager* that indicates either a hardware failure or a corrupted system file during the boot process. It appears shortly after you start your computer, but before the Windows login screen appears, as shown below: An unexpected I/O error has occurred.
