Updated February 2025: Stop getting error messages and slow down your system with our optimization tool. Get it now at this link
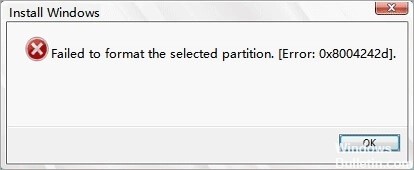
Error 0x8004242d is usually accompanied by the following error message: “Failed to format selected partition. Error: 0x8004242d” in a pop-up window during Windows installation. As a result, users are unable to format the disk partition and install the platform.
In this article, we will tell you how to solve partition formatting problems with DiskPart.
What causes the error message “Selected partition could not be formatted” (error 0x8004242d)?
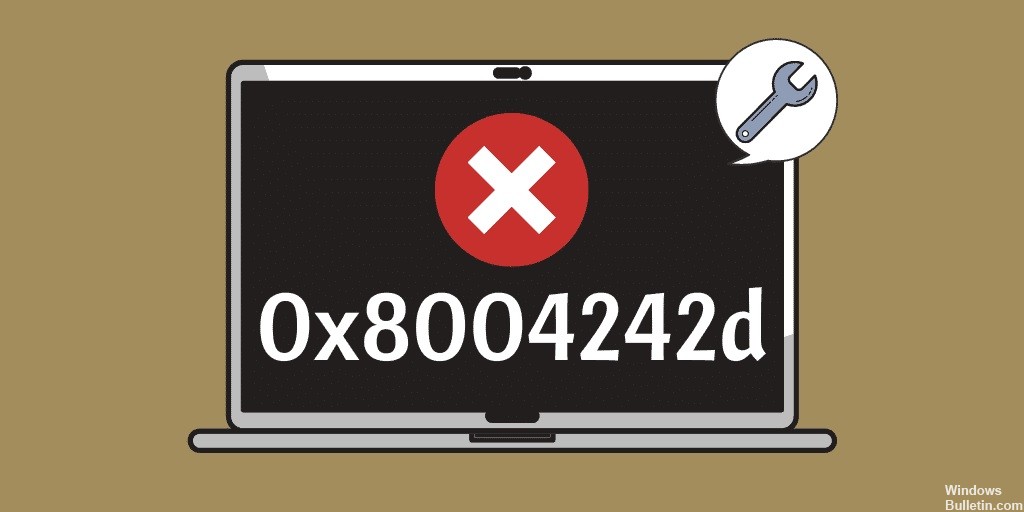
- The computer’s data cable is loose.
- The installation drive has a corrupted file system error.
- The drive controller or driver is out of date.
- Your Windows system is incompatible with the mass storage controller or mass storage driver.
- The hard disk drive on which you want to install Windows is a dynamic hard disk drive.
How to troubleshoot the error 0x8004242d – Failed to format selected partition?
You can now prevent PC problems by using this tool, such as protecting you against file loss and malware. Additionally, it is a great way to optimize your computer for maximum performance. The program fixes common errors that might occur on Windows systems with ease - no need for hours of troubleshooting when you have the perfect solution at your fingertips:February 2025 Update:
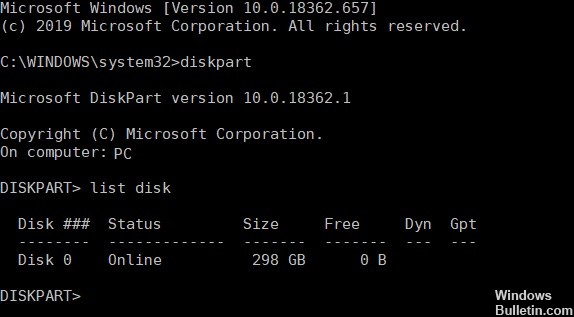
Clean up the disk using Diskpart
Cleaning the disk with Diskpart can fix error 0x8004242d (but it removes data from the disk).
- To do this, open a command prompt by typing cmd in “Run” and press Ctrl + Alt + Enter.
- You can also open Command Prompt from the Windows installation window by clicking on Repair Computer -> Troubleshooting -> Command Prompt.
- Type diskpart at the command prompt and press Enter.
- Type list disk at the command prompt and press Return to display the list of disks.
- Type select disk x (replace x with the real disk number) at the command prompt and hit Enter.
- Make sure you select the correct disk, as clearing the disk will erase its data.
- Type clean all at the command prompt and press Enter.
Formatting a partition during Windows Setup
- Start the installation media. Specify your settings and click Install Now.
- Click I accept the license terms after reading the Microsoft software license terms.
- Then click Next.
- Click Custom (Advanced).
- Select Disk 0 Partition 1 and Delete.
- Then click OK when prompted.
- Repeat step 5 to delete partition 2 from disk 0.
- Then click New to create a new partition.
- Specify the disk size, and then click Apply.
- Click OK when prompted.
- Select Disk 0 Partition 2, and then click Format.
- Click OK when prompted.
- The formatting should be successful.
- You can click Next to reinstall Windows.
Both of the above methods may seem a bit complicated. Be very careful when using them, as all the actions are instantaneous and you will not be able to go back.
Converting a dynamic disk to a basic disk
To fix error 0x8004242d, some users may need to convert their disks to basic disks.
- First, save the dynamic disks that you need to convert to basic disks (you will delete them).
- Press the Windows + R key combination, which will open the “Run” option.
- Type diskmgmt.MSC in the Open from Run field and click on the OK option.
- The Disk Management window shows in the “Type” column whether the volumes are simple or dynamic volumes.
- From here, right-click on each dynamic volume and select Delete Volume.
- Then right-click the disk and select Convert to Basic Disk.
Users can also convert a dynamic volume to a basic disk using disk partitioning software without losing data. However, only some free versions of disk partitioning offer the ability to convert dynamic disks to basic disks. However, it is possible to find free disk partitioning software that allows users to convert dynamic disks to basic disks.
Expert Tip: This repair tool scans the repositories and replaces corrupt or missing files if none of these methods have worked. It works well in most cases where the problem is due to system corruption. This tool will also optimize your system to maximize performance. It can be downloaded by Clicking Here
Frequently Asked Questions
How to fix error 0x8004242d?
- Converting a dynamic hard disk to a simple hard disk.
- Clean the disk with Diskpart.
- Disable the UEFI bootable media.
How do I fix the "Format selected partition failed" error?
- Run the command line as an administrator.
- Type diskpart in the command prompt window and press "Enter".
- Type list disk and press "Enter".
- Type select disk # (replace # with the number of the disk you want to clean) and press "Enter".
- Type clean and press "Enter".
What is error 0x8004242d?
Error 0x8004242d (Failed to format the selected partition) occurs when a user tries to format, merge or install an operating system to a disk with Windows 7, Windows 8.1, and Windows 10 installation media. The latter problem can be solved by turning off the USB boot support during the installation.
How to format a partition?
- Go to Control Panel -> System and Security -> Administrative Tools and double-click Computer Management.
- In the left pane, under Storage, select Disk Management.
- Right-click the drive you want to format and select Format.
