Updated February 2025: Stop getting error messages and slow down your system with our optimization tool. Get it now at this link
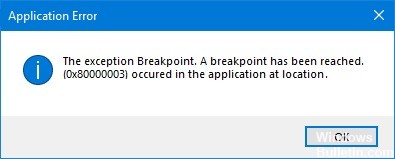
Windows 10 has an almost endless supply of errors. You’d think you’ve seen it all, until you’re surprised by another weird error message. One horrible problem that has been around for a long time and is preventing users from opening executable files is the following error message:
“Exception breakpoint. Breakpoint reached. (0x80000003) occurred in the application at this location.”
You have probably already seen this. It means that you can’t open the file. But don’t worry, this error should be a thing of the past once you apply the fixes in this article.
What causes error 0x80000003 in Windows 10?
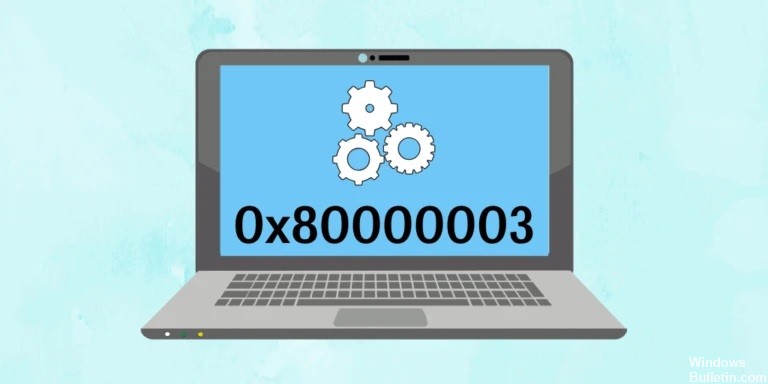
The main reason for this error may be a recent update or upgrade of an installed program. If you did, you may not have downloaded all the program files correctly or some of the files you installed may be corrupted. Incorrect shutdown after installation may also be a determining cause.
Another possible cause of error 0x80000003 could be a recent malware attack on your computer. The virus may have affected one of the files the system needs to work efficiently, or it may have been removed from the system during the malware or virus removal process, which is likely what caused you to encounter this error.
How to repair error 0x80000003 in Windows 10?
You can now prevent PC problems by using this tool, such as protecting you against file loss and malware. Additionally, it is a great way to optimize your computer for maximum performance. The program fixes common errors that might occur on Windows systems with ease - no need for hours of troubleshooting when you have the perfect solution at your fingertips:February 2025 Update:

Launch a system file checker (SFC)
- Press the Windows + X key, then select Command Prompt (Admin).
- Then type the following at the command prompt and press Enter: Sfc /scannow
- Wait for the above procedure to complete, then restart your computer.
- Allow the above process to finish and reboot the computer to save your changes.
Make sure that Windows is up-to-date
- Press the Windows + I keys, then select Update and security.
- Then click Check for updates and make sure all pending updates are installed.
- After the updates are installed, restart your computer.
Reset your computer to an earlier date
- Open the Control Panel and go to All Control Panel items.
- Click Restore to open the recovery tools.
- Select Open System Restore and adjust the settings to a date when the error has not yet occurred.
Expert Tip: This repair tool scans the repositories and replaces corrupt or missing files if none of these methods have worked. It works well in most cases where the problem is due to system corruption. This tool will also optimize your system to maximize performance. It can be downloaded by Clicking Here
