Updated February 2025: Stop getting error messages and slow down your system with our optimization tool. Get it now at this link
- Download and install the repair tool here.
- Let it scan your computer.
- The tool will then repair your computer.
This article explains how to fix the Dxgkrnl.sys BSOD error in Windows 10. If you are experiencing this issue, it could mean something wrong with your computer’s disk drive. In most cases, this error occurs because the system file Dxgkrnls.sys is corrupted or damaged. You can use a third-party disk clean-up tool to scan and repair corrupt files.
You may receive the dxgkrn.sys kernel driver BSOD (Blue Screen Of Death) when you are gaming or viewing video files. What is the cause of Windows 10 dxgkrnl.sys kernel driver BSOD? How to fix the problem? If you are troubled with the dxgkrn.sys kernel driver BSOD (Blue Screen Of Death), you can learn about its root cause and possible solutions in this article.
Why is Dxgkrnl.sys causing blue screen error?
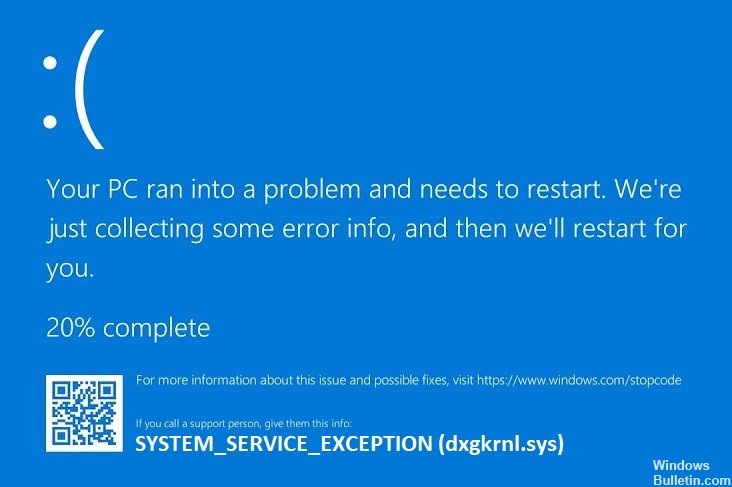
There are many causes of dxgkrn.sys blue screen error. Here we list some common reasons why dxgkrnl.sys blue screen error occurs. If you want to learn how to solve dxgkrnl.sys blue screen error easily, please read this article carefully.
1. You installed the wrong driver.
2. Your system does not meet hardware requirements.
3. You installed too many programs.
4. You use outdated software.
5. You installed an unnecessary program.
6. You do not update your operating system regularly.
How to restore dxgkrnl.sys failure?
Launch the system file checker

If you are getting “dxgkrnl.sys Blue Screen Of Death” error while booting up Windows 10, it could mean that your computer’s system files are damaged. To check whether there are some corruptions in your system, you can use Windows’ built-in tool called System File Checker. This tool allows you to detect and repair problems with system files. You just need to download and install it. Follow these simple instructions to do this.
1. Type cmd in the Windows 10 Search bar and press Enter.
2. Right-click the best match command prompt and choose Run as Administrator.
2. Click Yes to confirm the elevation request.
4. Type sfc /scannow in the command prompt window.
5. Wait for the process to complete.
6. Reboot your PC once again.
February 2025 Update:
You can now prevent PC problems by using this tool, such as protecting you against file loss and malware. Additionally, it is a great way to optimize your computer for maximum performance. The program fixes common errors that might occur on Windows systems with ease - no need for hours of troubleshooting when you have the perfect solution at your fingertips:
- Step 1 : Download PC Repair & Optimizer Tool (Windows 10, 8, 7, XP, Vista – Microsoft Gold Certified).
- Step 2 : Click “Start Scan” to find Windows registry issues that could be causing PC problems.
- Step 3 : Click “Repair All” to fix all issues.
Execute the DISM commands
DISM is Microsoft’s Disk Cleanup Tool, and it allows you to delete unnecessary files from your PC. If you are experiencing issues with your computer, such as crashes, freezes, slow performance, etc., then you should run DISM commands to fix the problem.
1. Open DISM
2. Select “Clean up system files.”
3. Click the button labeled “Select what needs cleaning.”
4. A list of items will appear. Click the checkbox next to each item listed on the left side of the window. Then select “OK.”
5. Reboot your PC once you have completed the cleanup process.
Start DirectX diagnostic tool
As mentioned above, this error occurs because the DirectX Graphics API is missing. You can check whether it works correctly by running the DirectX Diagnostic Tool.
1. A window pops up asking you to choose an option.
2. Choose one method you like to launch the DirectX Diagnostics tool on Windows.
3. Press Windows + R keys to open the Run dialog box, enter dxdiag, and press Enter.
4. Open Windows PowerShell via the Start menu, then type dxdiag setup and hit Enter.
5. Check whether the DirectX Graphics API is working normally.
6. If everything goes well, you can see “DirectX Diagnostic Tool succeeded.” in the console.
The graphics driver should be reinstalled
If the dxgkrnl error occurs when you run Windows 10, it might be caused by the incompatibilities between the graphics driver and Windows 10. To fix this problem, you can follow the steps below.
1. Click “Start,” type “dxgkrnl.sys” into the Search box, and press Enter.
2. In the list of results, find the entry labeled “Display Adapter.” Double-click it to open the Properties dialog box.
3. On the General tab, make sure that the following settings are correct:
a. Make sure “Driver version:” is set to the latest version.
b. Select “Update Driver…” and select the most recent driver listed under “Select a specific location.”
c. Click “Browse my computer for driver software…” and browse to where you saved the file.
4. Click “Let me pick from a list of device drivers on my computer.”
5. Scroll down until you find the right driver, double-click it, and click OK.
6. Restart your computer.
Check for possible hardware failures
If you are encountering dxgkrnl.sys Blue Screen Of Death (BSOD), it might be caused by hardware failure. You should check whether there is a hardware malfunction in your system. Here are some tips to help you fix the issue.
1. Unplug all external devices such as mice, keyboards, printers, etc., except the one that causes the crash.
2. Turn off the power supply to your PC. Wait for 30 seconds before turning on again.
3. Remove all CMOS battery.
4. Make sure that your memory modules are installed correctly.
5. Reboot your machine.
Make sure Windows 10 is up-to-date
Windows 10 is a great operating system that offers many benefits. However, there are times when you might want to use another OS. Maybe you don’t like the way Microsoft handles privacy issues, or perhaps you’re looking for something else. Whatever your reason, you’ll want to make sure you’re running the latest version of Windows 10. Unfortunately, updating isn’t always easy. You could end up downloading some random software program that doesn’t work correctly or even cause problems. To fix this problem, follow these steps.
1. On your keyboard, hit the Windows logo key and the X button at the same time. This opens the Start menu.
2. From here, type “Update & Security.”
3. In the list of options, select “Check for Updates.”
4. When prompted, accept the terms and conditions and agree to the check for updates.
5. Wait while Windows searches for the necessary updates for your computer. Once finished, restart your PC.
Use the blue screen troubleshooter
Windows 10 includes a built-in troubleshooter that helps you fix common problems. You can access it from the Settings menu. Then select the option labeled “Go to the blue screen.”
The next step is to follow the prompts onscreen. When prompted, press Enter to continue. If you don’t see the prompt, tap or click Show Advanced Options. Once there, choose the option labeled “Fix issues related to hardware” and restart your PC.
Expert Tip: This repair tool scans the repositories and replaces corrupt or missing files if none of these methods have worked. It works well in most cases where the problem is due to system corruption. This tool will also optimize your system to maximize performance. It can be downloaded by Clicking Here
