Updated February 2025: Stop getting error messages and slow down your system with our optimization tool. Get it now at this link
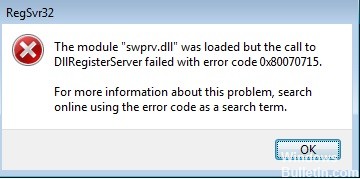
DLLRegisterserver failed with error code 0x80070715″ usually occurs when users try to access Windows Security or System Restore, among other tasks on Windows 10. This indicates that the “DLL” file is either corrupt or completely missing. There are several other reasons for this error, depending on the program or function that is causing it.
The details of the error may seem a bit complicated, but the solutions are very simple and easy to implement. Follow the fixes mentioned in the article in the order given until the error is fixed.
What causes the error 0x80070715?
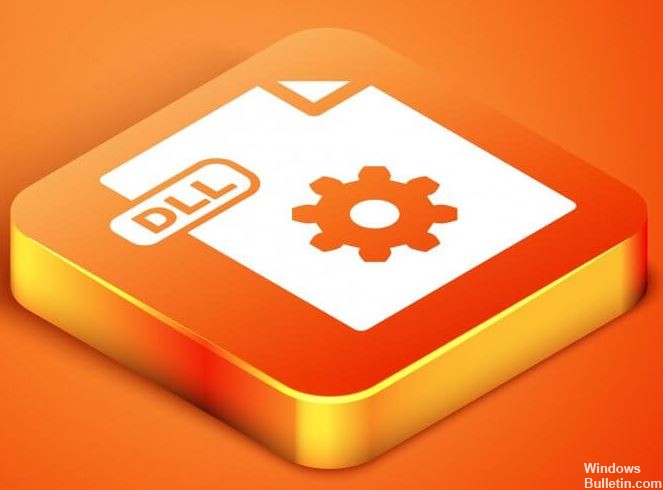
Damaged Windows Security application: If you only see this error when trying to run a scan through Windows Security, you may be dealing with some kind of corruption that affects the application. If this is the case, you should run a reset via the Windows GUI menu, Powershell, or the extended command line.
Volume Shadow Copy is disabled: If this problem occurs when you try to use the DllRegisterServer commands from the CMD terminal or Powershell, the error may be due to the Volume Shadow Copy service being disabled. If this script applies, you may be able to resolve the problem by enabling Volume Shadow Copy on the Services screen.
Outdated Windows 10: It has been found that Windows Security can also cause this error if you try to open it because of a missing security update, which is now a mandatory Windows 10 build. If you have blocked the installation of pending updates, the only acceptable solution is to install all pending updates until you update your Windows 10 build.
Windows Update service not working: If the error occurs only when Windows Security tries to download a new virus signature, the service that is supposed to perform the download (Windows Update) is probably not working. In this case, you can solve the problem by opening the service screen and changing the service status type.
How to repair the error 0x80070715?
You can now prevent PC problems by using this tool, such as protecting you against file loss and malware. Additionally, it is a great way to optimize your computer for maximum performance. The program fixes common errors that might occur on Windows systems with ease - no need for hours of troubleshooting when you have the perfect solution at your fingertips:February 2025 Update:

Updating Windows
- Start the system settings with the Windows + I key combination.
- Select Update and security from the available options.
- On the Windows Update tab, click Check for updates on the right side to check for available updates.
- If there is a new update, Windows will download and install it according to the update settings.
- Check if the DLLRegisterServer error is fixed when you reboot your system after the update.
Activate the Windows Update service
- Run the Services application as described in Fix 2.
- Find the Windows Update service in the list of available services.
- Right-click the service and select Properties from the context menu.
- In the Properties window, select the General tab and change the startup type to Automatic (Delayed start) before clicking the Start button to force the Windows Update service to start.
- After reactivating the Windows Update service, perform the same action that caused the error and see if the error is corrected.
Reset Windows security settings via the Start menu
- Find “Windows Security” in the search box on the taskbar.
- In the list of results, right-click Windows Security and choose Application Settings from the context menu.
- In the “Windows Security” application window, scroll down until you find “Reset” and click the “Reset” button.
- In the confirmation window, click the Reset button to restart the application and fix any problems with corrupted files.
- Reboot the system and check if the error is fixed.
Activate the volume shadow copy service
- Run the Run dialog box by pressing the Windows + R key combination.
- Type services.MSC and press Enter to open the Services window.
- In the Services window, scroll through the list of services to find the Volume Shadow Copy service.
- Right-click the service and choose Start from the pop-up menu.
- After activating the service, perform the action that caused the error and see if it is corrected.
Expert Tip: This repair tool scans the repositories and replaces corrupt or missing files if none of these methods have worked. It works well in most cases where the problem is due to system corruption. This tool will also optimize your system to maximize performance. It can be downloaded by Clicking Here
Frequently Asked Questions
How can I not find DLLRegisterserver?
- Open the extended command line.
- Copy the OCX into the SysWow64 folder.
- Edit the registry.
- Disable any third-party antivirus programs.
What does it mean to register a DLL?
When regsvr32 registers a DLL file, information about related program files is added to the Windows registry. Other programs can refer to these registry references to understand where these programs are located and how to interact with them.
What is a DLL file and what is it used for?
A DLL is a library that contains code and data that can be used by several programs at the same time. For example, in Windows operating systems, the DLL Comdlg32 performs common dialog box functions. Each module can be loaded into the main program at runtime if that module is installed.
