Updated February 2025: Stop getting error messages and slow down your system with our optimization tool. Get it now at this link
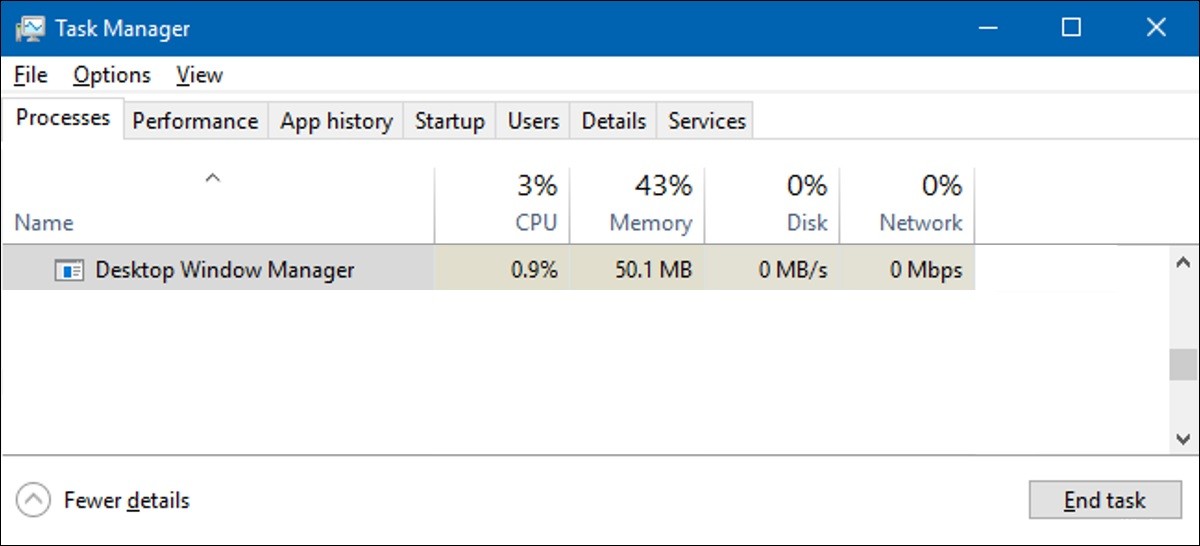
Everything you see on your computer screen, whether it’s a Windows, Mac, or Linux device, is generated by system processes that control everything from network connectivity to the user interface. Windows users may be familiar with some of these processes, such as explorer.exe for displaying the desktop, but other processes are less familiar.
System processes, such as dwm.exe, are common and integral parts of the Windows operating system. In particular, dwm.exe helps create a graphical user interface for Windows, but can sometimes cause significant CPU load. If this is the case, here’s what you need to do to fix the problem.
What are the causes of high CPU load by the desktop window manager?

- Windows 10 has some performance issues.
- You have too many processes open on your system.
- The display driver is not compatible with your system.
- Some of your programs or applications are not working.
How to solve the problem of high CPU load by the desktop window manager?
You can now prevent PC problems by using this tool, such as protecting you against file loss and malware. Additionally, it is a great way to optimize your computer for maximum performance. The program fixes common errors that might occur on Windows systems with ease - no need for hours of troubleshooting when you have the perfect solution at your fingertips:February 2025 Update:
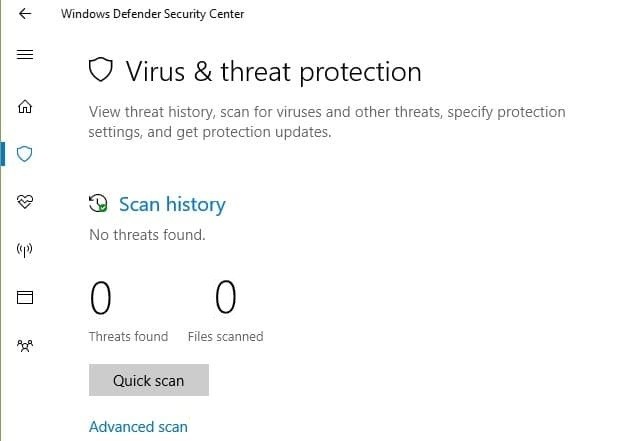
Scan for malware and other malicious infections
- Press Windows + S and type Windows Defender.
- Select it and run it.
- On the right side of the window, you will see the scan option -> select Full Scan -> Scan. This process may take a while, so let it finish.
- Then reboot your system and check if your DWM.exe problem is resolved.
Disable hardware acceleration
- Launch any MS Office product (Word, Excel, PowerPoint, etc.).
- Click File -> Preferences.
- Click on the Advanced option -> scroll down and find the View option in the right pane.
- Check the box next to Disable Hardware Accelerated Graphics.
- Save your settings, restart your computer, and you will see that DWM.exe will no longer be a heavy processor load.
Changing the wallpaper
- Press Windows + I and click Customize.
- Select the Background in the left pane
- Change the current background theme and image in the right pane.
Turn off the screen saver
- Press the Windows + S key combination and type Lock Screen Settings in the search bar -> Enter.
- Select the first result and double-click it. This will take you to your computer’s lock screen settings.
- Scroll down and find the screensaver settings in the right pane.
- If you see the default screensaver active, click the down arrow -> select None -> Apply -> OK.
Expert Tip: This repair tool scans the repositories and replaces corrupt or missing files if none of these methods have worked. It works well in most cases where the problem is due to system corruption. This tool will also optimize your system to maximize performance. It can be downloaded by Clicking Here
Frequently Asked Questions
Why is Windows Manager consuming a lot of CPU?
Desktop window manager's high CPU usage may be due to outdated graphics drivers. Therefore, you should make sure that you are using the latest versions of graphics drivers. You can check the manufacturer's website to make sure that you are using the latest versions of drivers.
How do I reduce the GPU usage of the desktop window manager?
- Press "Windows + I" to open the settings.
- Click on the System button.
- On the Display tab, under Scale and Layout, click Advanced Scaling Options.
- Under "Allow Windows to try to fix applications so they aren't blurry", set the button to Off.
How to fix dwm.exe in Windows 10?
- Update your controller firmware.
- Check your computer for malware.
- Restart explorer.exe.
- Disable the problematic services.
- Disable the Pepper Flash extension in Chrome.
- Install your old video card drivers.
- Adjust the performance settings.
