Updated July 2024: Stop getting error messages and slow down your system with our optimization tool. Get it now at this link
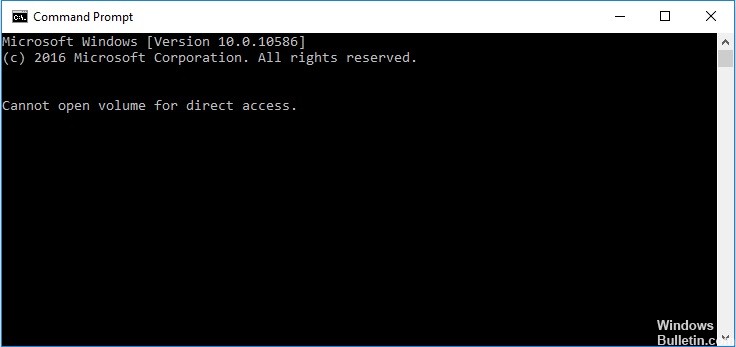
If you find the error message “Cannot open direct access drive” on your SD card or other storage devices, this article is for you. In this piece, you will learn more about this error, its causes, and effective solutions to fix it. Before we get to the details, we first want to know more about the error.
What causes the “Disk cannot be opened for direct access” message?
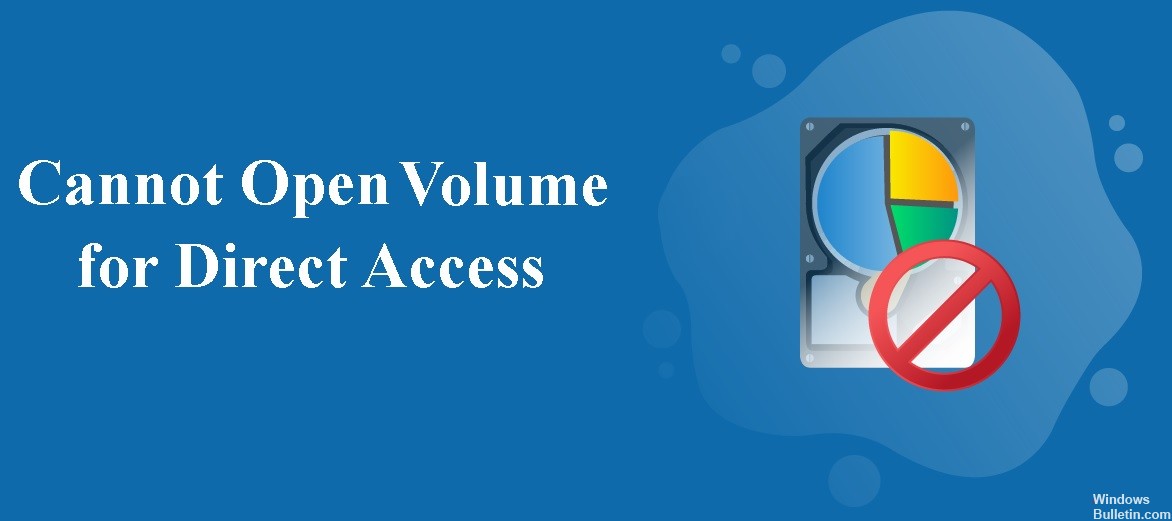
- The disk is corrupt.
- The disk has bad traces.
- The hard disk’s file system is corrupt.
- The hard disk has a physical error or is damaged.
- The drive is blocked by a third-party application or service.
How can I solve the “Disk cannot be opened for direct access” problem?
You can now prevent PC problems by using this tool, such as protecting you against file loss and malware. Additionally, it is a great way to optimize your computer for maximum performance. The program fixes common errors that might occur on Windows systems with ease - no need for hours of troubleshooting when you have the perfect solution at your fingertips:July 2024 Update:
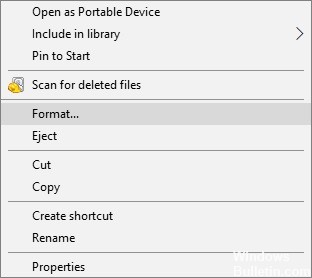
Format the corrupted drive
- Open This Computer.
- Find the device or partition you want to format and right-click it.
- Select Format.
- Select a new file system and specify other options.
- Wait till the process is finished.
Running CHKDSK in a clean boot environment
- Press “Windows + R” and type MSConfig.
- In the system configuration window, switch to the “Services” tab.
- Check “Hide all Microsoft services” and click “Disable All” -> “Apply” -> “OK”.
- Then switch to the Autorun tab and click Open Task Manager.
- Click each item and select Disable.
- Restart your computer and run CHKDSK again.
Disable suspicious third-party applications
- Go to the Start menu and type “Services.”
- In the search results, select the “Services” application.
- Here you can see all the services on your computer.
- Right-click on the suspected service and select “Properties.”
- Under “Startup Type” in the drop-down menu, select the “Disabled” option.
- Click “OK” and stop the services.
Expert Tip: This repair tool scans the repositories and replaces corrupt or missing files if none of these methods have worked. It works well in most cases where the problem is due to system corruption. This tool will also optimize your system to maximize performance. It can be downloaded by Clicking Here
