Updated February 2025: Stop getting error messages and slow down your system with our optimization tool. Get it now at this link
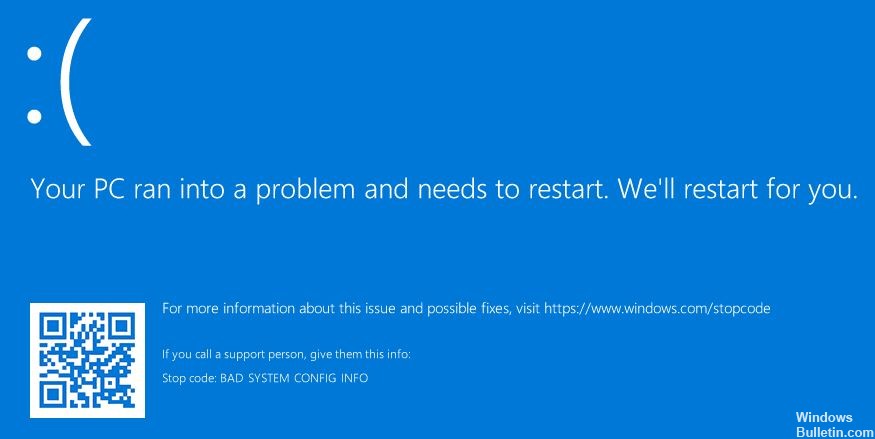
A Windows Blue Screen of Death (BSOD) error can seem like a disaster, especially if you’re working on something important. Unfortunately, BSODs are usually hard to decipher, and error names like “Unexpected Kernel Mode Trap” and “Bad System Configuration Information” don’t provide much information about the cause (or how to fix it).
If your Windows computer is experiencing a BSOD (Bad System Config Info) error, you need to fix the problem. The first step is to understand what might be causing the error.
What causes BAD_SYSTEM_CONFIG_INFO in Windows 10?

- Damaged RAM
- Damaged hard drive
- Damaged Windows system files.
- Incorrect Windows registry settings.
- Old, corrupt, or missing drivers
- Damaged boot configuration data (BCD)
How to fix BAD_SYSTEM_CONFIG_INFO in Windows 10?
You can now prevent PC problems by using this tool, such as protecting you against file loss and malware. Additionally, it is a great way to optimize your computer for maximum performance. The program fixes common errors that might occur on Windows systems with ease - no need for hours of troubleshooting when you have the perfect solution at your fingertips:February 2025 Update:

Perform an SFC and DISM scan
- Type Command Prompt (Admin) in the Start menu search bar, then right-click and select Run as administrator to open the extended command prompt.
- Enter the following command and press Enter: DISM /online /cleanup-image /restorehealth.
- Wait for the command to execute. This process can take up to 20 minutes, depending on the state of your system. Sometimes the process seems to stall, but wait for it to complete.
- When the process finishes, type sfc /scannow and press Enter.
Running CHKDSK
- Type Command Prompt in the Start menu search bar, then right-click on the most appropriate option and select Run as administrator.
- Alternatively, press the Windows + X keys and select Command Prompt (Admin) from the menu.
- Then type chkdsk /r and press Enter. This command checks your system for errors and fixes any problems.
Using System Restore
- Press the Windows + S keys and locate the Restore option. Select the result Create a restore point. The system properties will open.
- Open the System Protection tab, where you can check if protection is enabled, adjust settings, and create a restore point right away.
- If you want to use a system restore point, select System Restore and then the desired restore point.
- Then follow the instructions.
Expert Tip: This repair tool scans the repositories and replaces corrupt or missing files if none of these methods have worked. It works well in most cases where the problem is due to system corruption. This tool will also optimize your system to maximize performance. It can be downloaded by Clicking Here
Frequently Asked Questions
How do I fix the blue screen in Windows 10?
- Try a specific way to fix the blue screen error code.
- Check for any recent changes to your computer.
- Check for Windows and driver updates.
- Perform a system restore.
- Check for malicious software.
- Test your hardware.
- Run an SFC scan.
What does "Bad_system_config_info" mean?
A BAD_SYSTEM_CONFIG_INFO error check appears if your SYSTEM branch is corrupted. This error check can also occur when certain critical registry keys and values are missing. Keys and values can be missing if the user has manually changed the registry or if an application or service has corrupted the registry.
What causes Bad_system_config_info?
Bad_system_config_info error can be caused by hardware problems such as corrupted memory and hard drives, loose cables and connectors, and software problems such as problematic updates, software incompatibility, corrupt MBR, corrupt boot configuration data (BCD) files, and corrupt registry.
How do I repair corrupted system configuration data?
- Reboot the system.
- Run the SFC and CHKDSK.
- Recover Windows registry.
- Use System Restore to restore the Windows registry.
- Recovering boot configuration data (BCD)
