Updated February 2025: Stop getting error messages and slow down your system with our optimization tool. Get it now at this link
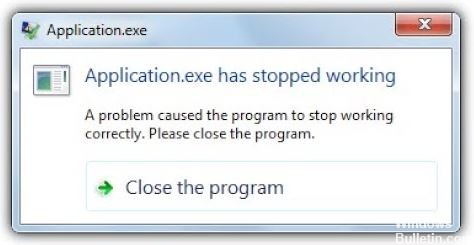
If you see the error message “A problem has prevented the program from working properly“, you are not alone. Many Windows users encounter this problem when trying to open any program.
It is a very annoying problem. And trying to fix it can be just as annoying, because you will spend a lot of time reading suggestions on the Internet, and most of them will not work.
Below are some very effective methods that have helped many other Windows users fix this error.
What causes the error message “A problem has prevented the program from working properly”?

- Outdated DirectX
- Compatibility problem
- Screen resolution issue
- EVGA Accuracy is enabled
- Problem with antivirus firewall
- Problem with KB3132372 update
- Data execution prevention is enabled
- Damaged or outdated graphics card driver
- There is a problem with the Skype directory
- Picture Acquisition Services (WIA) is not working
How to resolve the “Problem prevented the program from working properly” message?
You can now prevent PC problems by using this tool, such as protecting you against file loss and malware. Additionally, it is a great way to optimize your computer for maximum performance. The program fixes common errors that might occur on Windows systems with ease - no need for hours of troubleshooting when you have the perfect solution at your fingertips:February 2025 Update:

Recovering corrupted system files with SFC
- Type cmd in the search bar, right-click on Command Prompt, and select Run as Administrator.
- When the User Account Control window appears, click Yes.
- Enter this command: sfc /scannow and press Enter. The SFC will start scanning all system files and then restore corrupted system files.
- Reboot your computer after the process is complete.
Update video card drivers
- Right-click on the Start menu and select Device Manager to open it.
- Click on the Display Adapter to expand it. Right-click on the video card and select Update Drivers.
- Follow the instructions to update the drivers and reboot the device.
Restart your computer
- Press the Win + R key combination to open the Run dialog box.
- Then type MSConfig and press Enter to open the system configuration window.
- Click the Services tab, select the Hide all Microsoft services checkbox, and click Disable all.
- Then click the Apply button.
- Click the Startup tab, and then click Open Task Manager.
- Check Startup Effects One by One and click Disable to disable everything with High.
- Reboot your computer.
Uninstalling third-party antivirus software
- Right-click the Start menu and select Settings to open it.
- Click on Applications.
- On the right side, click on your antivirus program, and then click Uninstall.
- Click the Uninstall button to confirm the operation.
- Follow the instructions to complete the removal of all antivirus programs.
- Then check that the program is working again.
Expert Tip: This repair tool scans the repositories and replaces corrupt or missing files if none of these methods have worked. It works well in most cases where the problem is due to system corruption. This tool will also optimize your system to maximize performance. It can be downloaded by Clicking Here
Frequently Asked Questions
How do you fix the fact that the program no longer works properly?
- Run your program as an administrator.
- Run your program in compatibility mode.
- Install the latest patches and updates for your program.
- Update your device drivers.
- Temporarily disable antivirus software.
- Check for software conflicts.
What causes programs to stop working?
If a Windows program stops responding or hangs, it can be caused by many different problems. For example, a conflict between the program and your computer hardware, a lack of system resources, or software bugs can prevent Windows programs from responding.
What does it mean when a program doesn't respond?
If Windows asks a program to do something, such as press a key or shut down, and the program does not acknowledge the request within a certain period of time, the program is considered "unresponsive."
What happens when a program freezes?
In computer science, a freeze is when a process or system stops responding to input. For more serious failures affecting the entire system, the only solution may be to reboot the computer, usually by shutting it down with a switch or reset button.
