Updated February 2025: Stop getting error messages and slow down your system with our optimization tool. Get it now at this link
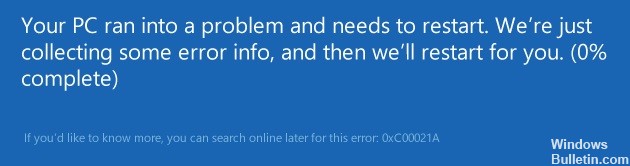
Every new update from Microsoft for Windows 10 creates problems for computer users. Every update comes with new bugs and it always hurts computers. Similarly, this stop code 0xc00021a is also an error in Windows 10 operating system. It is a blue screen error that occurs when the system crashes after updating or reinstalling the operating system.
This Windows 10 0xc00021a shutdown code means that “your computer has encountered a problem and needs to reboot”. This error is displayed every time you reboot your computer. However, you cannot reboot your computer because the operating system is frozen.
What causes the 0xc00021a BSOD error in Windows 10?

In most cases, this error is caused by a misconfigured application or driver. Improper operation of the underlying software leads to fatal consequences.
Another common cause of 0xc00021a error is registry corruption. This can occur as a result of electric shock, hard drive read/write errors, etc.
How to fix the 0xc00021a BSOD error in Windows 10?
You can now prevent PC problems by using this tool, such as protecting you against file loss and malware. Additionally, it is a great way to optimize your computer for maximum performance. The program fixes common errors that might occur on Windows systems with ease - no need for hours of troubleshooting when you have the perfect solution at your fingertips:February 2025 Update:

Start Windows 10 in safe mode with networking
- Interrupt the boot sequence three times in a row to start Windows troubleshooting.
- Select Troubleshooting -> Advanced -> Startup Options.
- Click Restart and wait a few seconds.
- Press F5 to turn on safe mode with networking.
Launch Windows 10 cleanly
- Start Windows 10 in safe mode.
- Press Win + R, type MSConfig and press Enter to open the System Configuration application.
- Select the General tab.
- Select Selective startup.
- Clear the Load system services and Load startup items check boxes.
- Click Apply.
- Switch to the Automatic Startup tab.
- Click Open Task Manager.
- Select an application with an Enabled status and click Disable. Do the same for all activated applications.
- Restart your computer.
Recovering corrupted system files
- In the Troubleshooting menu, go to Troubleshooting -> Advanced -> Command Prompt.
- Select your PC account and enter your password to continue.
- Run sfc /scannow and wait.
- You may need to insert the Windows 10 installation media to restore the system files.
Updating old drivers
- Start Windows 10 in Safe Mode with a network connection.
- After the system boots, right-click the Start button and select Device Manager.
- Double-click the device to view its properties.
- Click on the Drivers tab and check the date of the driver.
- If it is more than one year old, check for updates by clicking Update Driver.
- Click Automatically check for drivers. Do this for all outdated drivers.
Uninstalling third-party apps
- Start Windows 10 in safe mode.
- Right-click the Start button and go to Applications and Features.
- Set Sort by installation date to display the most recent apps first.
- Select the first app in the list, click Uninstall, and confirm again.
- Do this for all recently installed programs.
- Now try to start the operating system normally.
Expert Tip: This repair tool scans the repositories and replaces corrupt or missing files if none of these methods have worked. It works well in most cases where the problem is due to system corruption. This tool will also optimize your system to maximize performance. It can be downloaded by Clicking Here
Frequently Asked Questions
How do I fix error code 0xc00021a?
- Start your system.
- Go to your desktop and click the Start button.
- Press the and R keys to open the Run utility.
- Type MSConfig.
- Press the Enter key.
- In the System Configuration window, click the General tab.
- Click Selective Run.
- Uncheck the Load boot items checkbox.
How do I get rid of the blue screen in Windows 10?
- Open Settings.
- Click on Applications.
- Click on Applications and features.
- Select the application causing the blue screen of death and click Uninstall.
- Tap the Uninstall button again.
- Continue to follow the instructions on the screen.
How to restore corrupted system files?
- From the Troubleshooting menu, go to Troubleshooting > Advanced > Command Prompt.
- Select your PC account and enter your password to continue.
- Run sfc /scannow and wait.
- You may need to insert the Windows 10 installation media to restore the system files.
