Updated February 2025: Stop getting error messages and slow down your system with our optimization tool. Get it now at this link
- Download and install the repair tool here.
- Let it scan your computer.
- The tool will then repair your computer.
The Windows Task Manager lists all active programs and processes that run in your computer’s operating system. You can start and stop programs and processes, and even disconnect users connected to your computer via the Task Manager. But the application is not without problems, from the disappearance of tabs to a dialog box that changes its appearance. You can reset the Task Manager to its default settings if you encounter problems.
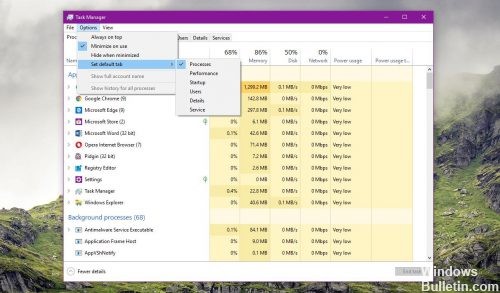
When you first start the Task Manager on Windows 10, it appears in a small window in Less Details mode. It keeps all the adjustments you make to the Task Manager window, such as switching to detail mode, window size, column size, sort order, and so on. If you want to restore the default view of the Task Manager mini mode, you must reset all Task Manager settings. By resetting the Task Manager settings, it returns to the default settings.
This allows you to reset the Task Manager settings:
Deleting the entry in the registry
February 2025 Update:
You can now prevent PC problems by using this tool, such as protecting you against file loss and malware. Additionally, it is a great way to optimize your computer for maximum performance. The program fixes common errors that might occur on Windows systems with ease - no need for hours of troubleshooting when you have the perfect solution at your fingertips:
- Step 1 : Download PC Repair & Optimizer Tool (Windows 10, 8, 7, XP, Vista – Microsoft Gold Certified).
- Step 2 : Click “Start Scan” to find Windows registry issues that could be causing PC problems.
- Step 3 : Click “Repair All” to fix all issues.
Since there is no special option to reset the Task Manager, further steps are required. You must delete a specific registry key to restore the default settings.
First of all, make sure you are logged in with an administrator account, otherwise you cannot make any changes to the Windows registry. Then launch the registry editor by clicking on the Start menu or by pressing Windows + R, then typing regedit.
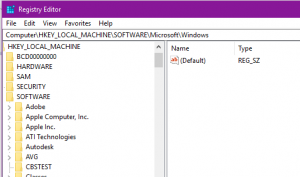
In the Registry Editor, you must navigate to the following location:
HKEY_CURRENT_USER\Software\Microsoft\Windows\CurrentVersion\TaskManager
Select the Task Manager key on the left side of the screen, right click on it > Delete. You can create a registry backup before deleting the key to ensure that you can restore it later in case of a problem.
If you delete this key, Windows 10 deletes all configuration files and settings that are applied to the Task Manager. It is clear that the application will reset to its default settings. The next time you open it, the deleted key will be automatically generated with the default settings.
CONCLUSION
This tip applies to all versions of Windows 10, as a precaution, it is recommended to create a restore point before performing this small operation. Finally, it is not necessary to restart the PC for the changes to take effect.
Expert Tip: This repair tool scans the repositories and replaces corrupt or missing files if none of these methods have worked. It works well in most cases where the problem is due to system corruption. This tool will also optimize your system to maximize performance. It can be downloaded by Clicking Here
