Updated February 2025: Stop getting error messages and slow down your system with our optimization tool. Get it now at this link
- Download and install the repair tool here.
- Let it scan your computer.
- The tool will then repair your computer.
With Windows 10, you can control the volume of the individual applications and the speakers or devices they use. You can choose to adjust the volume of your browser to a lower level, while the music on your player may be different. This means that even if you have set 100% volume for mast volume control, applications may have different volumes. In this article, we will show you how to reset the volume and settings of the application device if you notice that they have been changed.
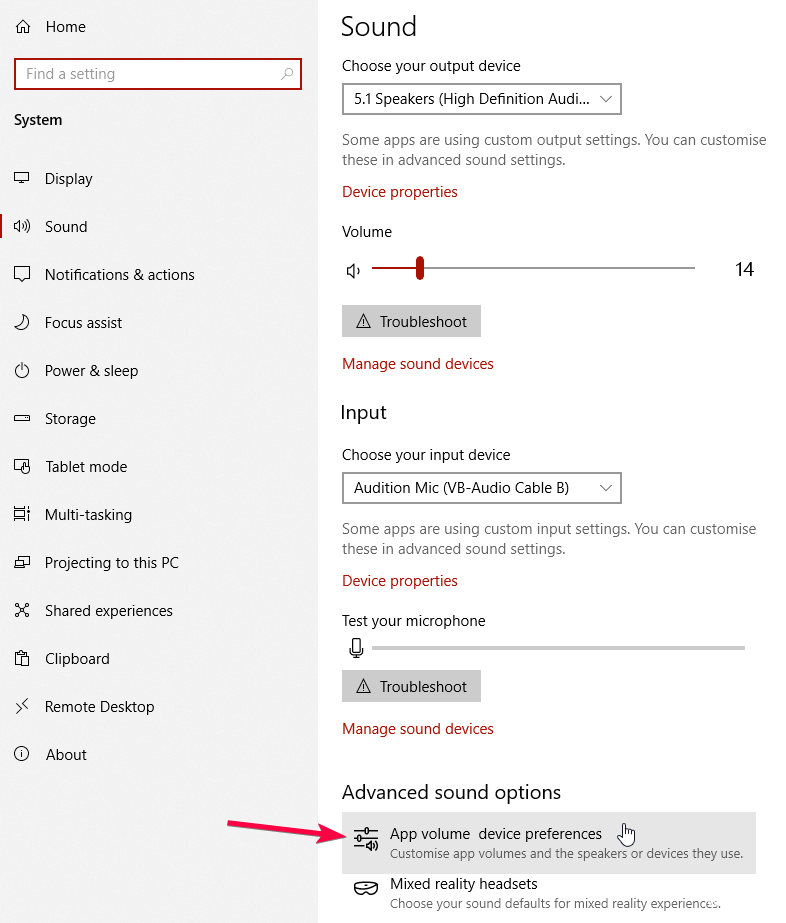
To reset the application’s volume and device settings under Windows 10:
- Open your Start menu and click Settings. If you are not sure which button it is, you can click on the button at the top left with the 3 horizontal lines (the “hamburger button”) and labels appear.
- Click on System, then select Sound from the left sidebar. This is the screen where you can do the essential: set your default input/output device.
- Scroll to “Advanced Sound Options” and select “App Volume Settings”.
- Here you will see all the applications that have recently played sounds with the ability to adjust the volume, and most importantly you can select an output device and an input device.
- If something breaks and you have to start over from the beginning, scroll down and select “Reset”.
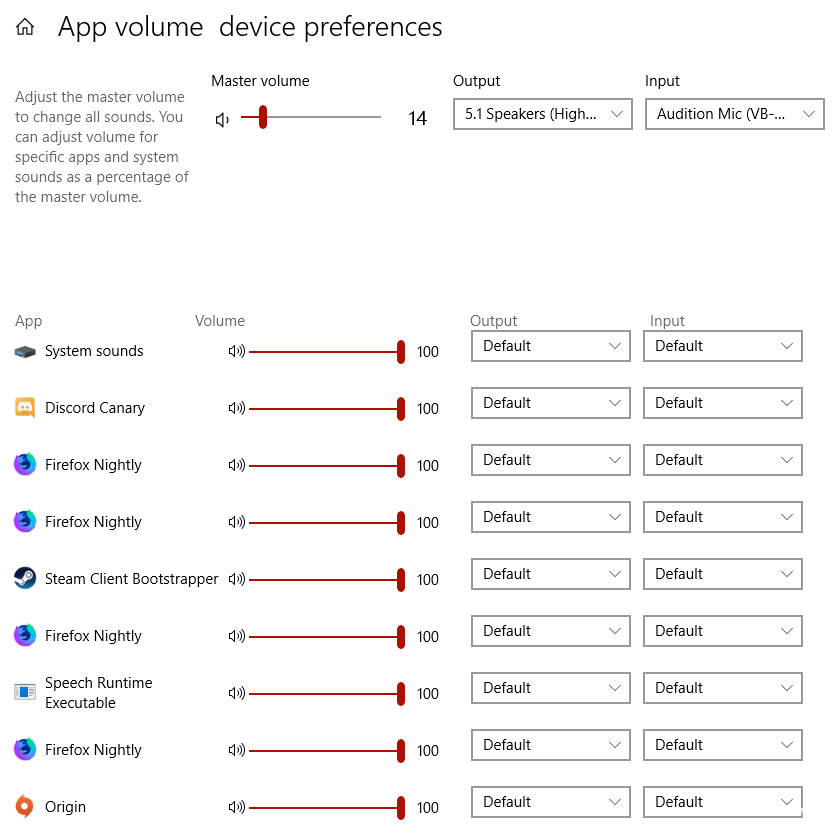
Control Panel Sound Properties
February 2025 Update:
You can now prevent PC problems by using this tool, such as protecting you against file loss and malware. Additionally, it is a great way to optimize your computer for maximum performance. The program fixes common errors that might occur on Windows systems with ease - no need for hours of troubleshooting when you have the perfect solution at your fingertips:
- Step 1 : Download PC Repair & Optimizer Tool (Windows 10, 8, 7, XP, Vista – Microsoft Gold Certified).
- Step 2 : Click “Start Scan” to find Windows registry issues that could be causing PC problems.
- Step 3 : Click “Repair All” to fix all issues.
You can also click on the Device Properties link, which opens other speaker settings from the Control Panel:
- General – You can turn the speaker on or off and access the audio driver information.
- Volume – Allows you to adjust the main volume and scale settings.
- Enhancements – Contains settings to improve audio with special effects.
- Advanced – Allows you to change the default sampling rate and bit depth.
- Surround Sound – Contains options for using the Windows 10 surround sound format, including Windows Sonic for headphones and Dolby Atmos for headphones.
As with the speaker icon in the taskbar, you can use the slider on the Sound page to change the volume of the System Master.
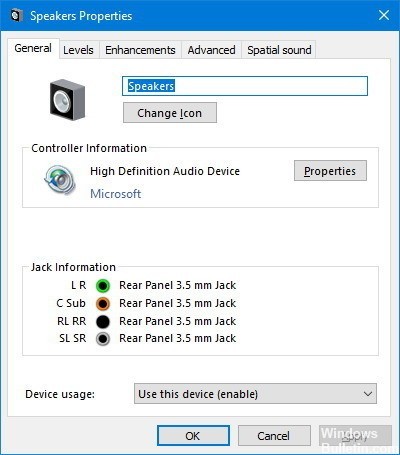
You will also find a troubleshooting button that initiates audio troubleshooting to automatically solve common sound problems.
Conclusion
By following the method described in this article, you can easily adjust the sound output under Windows 10 using an application. This method allows individual inputs and outputs to be made for each application. However, if you want to restore the default settings, you can simply select the default option from the drop-down list that corresponds to each application in the Audio Settings window.
https://github.com/obsproject/obs-studio/wiki/Windows-10-App-Volume-Device-Preferences
Expert Tip: This repair tool scans the repositories and replaces corrupt or missing files if none of these methods have worked. It works well in most cases where the problem is due to system corruption. This tool will also optimize your system to maximize performance. It can be downloaded by Clicking Here
