Updated February 2025: Stop getting error messages and slow down your system with our optimization tool. Get it now at this link
- Download and install the repair tool here.
- Let it scan your computer.
- The tool will then repair your computer.
When we talk about “disks” with the designations C:, D:, etc., we are actually talking about partitions, i.e. physical disk partitions. Each hard disk used has at least one partition. You can reduce this partition and create new ones from extra space. This is useful if you want to install more than one operating system or if you really want to partition programs and data.

Repartition Disk Drive Preparation
But first we must take some precautions.
Step 1: Make a full image backup of the entire disk if you don’t already have it. Disasters happen (check out our selection of the best Windows backup software to help you get started).
Step 2: Make sure you have enough free space on your existing partition to create a new one. You’ll find the following items useful for creating space:
You can also empty the trash garbage can.
If you still don’t have enough space, you can move the files to an external drive. Once you have finished partitioning, you can move them back to the new partition.
February 2025 Update:
You can now prevent PC problems by using this tool, such as protecting you against file loss and malware. Additionally, it is a great way to optimize your computer for maximum performance. The program fixes common errors that might occur on Windows systems with ease - no need for hours of troubleshooting when you have the perfect solution at your fingertips:
- Step 1 : Download PC Repair & Optimizer Tool (Windows 10, 8, 7, XP, Vista – Microsoft Gold Certified).
- Step 2 : Click “Start Scan” to find Windows registry issues that could be causing PC problems.
- Step 3 : Click “Repair All” to fix all issues.
Partitioning your hard drive in Disk Management
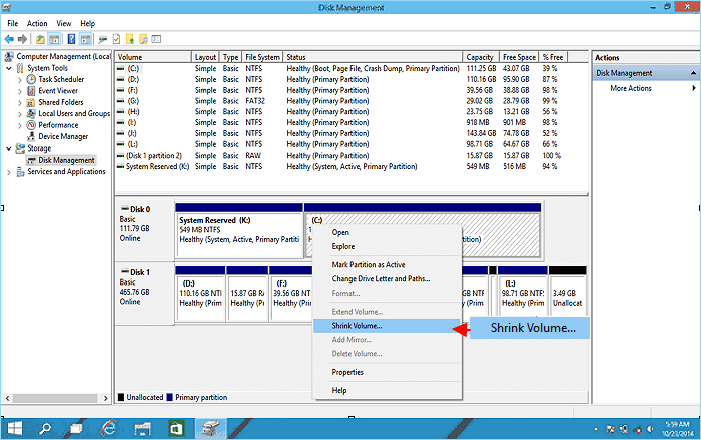
- Right-click on “My Computer”, “Computer” or “This Computer” and select “Management” to open “Disk Management”. It displays the partition state, drive letter, file system, disk space used and other necessary factors.
- Partition extension: If there is unallocated space next to the partition you want to expand, you can perform an extension. Right-click on the partition and select “Extend volume”. Follow the wizard to complete the extension.
- If there is no mating space or even unallocated space on your hard drive next to the partition, “Expand Volume” is highlighted in gray.
- To shrink the partition: right-click on the partition and select Reduce Volume. You should be able to reduce the size of the partition by half.
- To create a new partition: right-click on an unallocated area and select New Single Volume. Follow the wizard to complete the creation. You can save unallocated space by deleting existing partitions, but make sure you back up important files before you start.
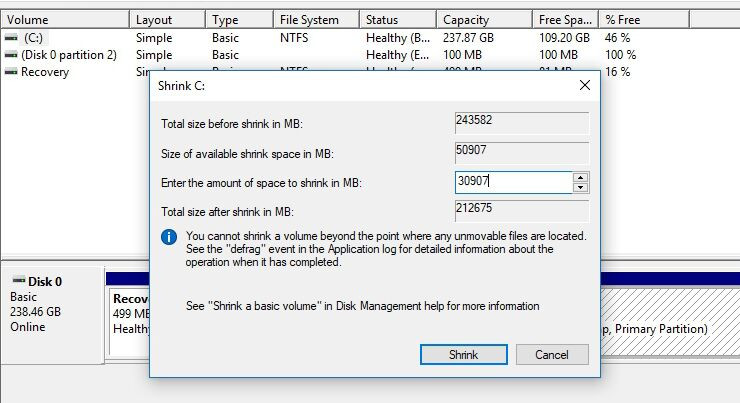
If you want to completely repartition your hard drive, you can delete all existing partitions to convert unallocated space into a single partition. Then perform the partitioning and creation. However, this can only be done on an external hard drive, since Windows does not allow you to delete system partitions. It is also a question of formatting a partition with another file system.
Use third-party alternatives
Unfortunately, partitioning a disk is not always so easy. Some files at the end of the disk may not be able to be moved, so you cannot reduce an existing partition. Or maybe you have several recovery partitions on your drive that cannot be deleted with Windows Disk Management.
If the manual process requires too many clicks to your liking, there are alternatives. You can find a long list of third-party tools to help you partition your hard drive in Windows 10. However, we recommend to use only some of them.
Expert Tip: This repair tool scans the repositories and replaces corrupt or missing files if none of these methods have worked. It works well in most cases where the problem is due to system corruption. This tool will also optimize your system to maximize performance. It can be downloaded by Clicking Here
