Updated February 2025: Stop getting error messages and slow down your system with our optimization tool. Get it now at this link
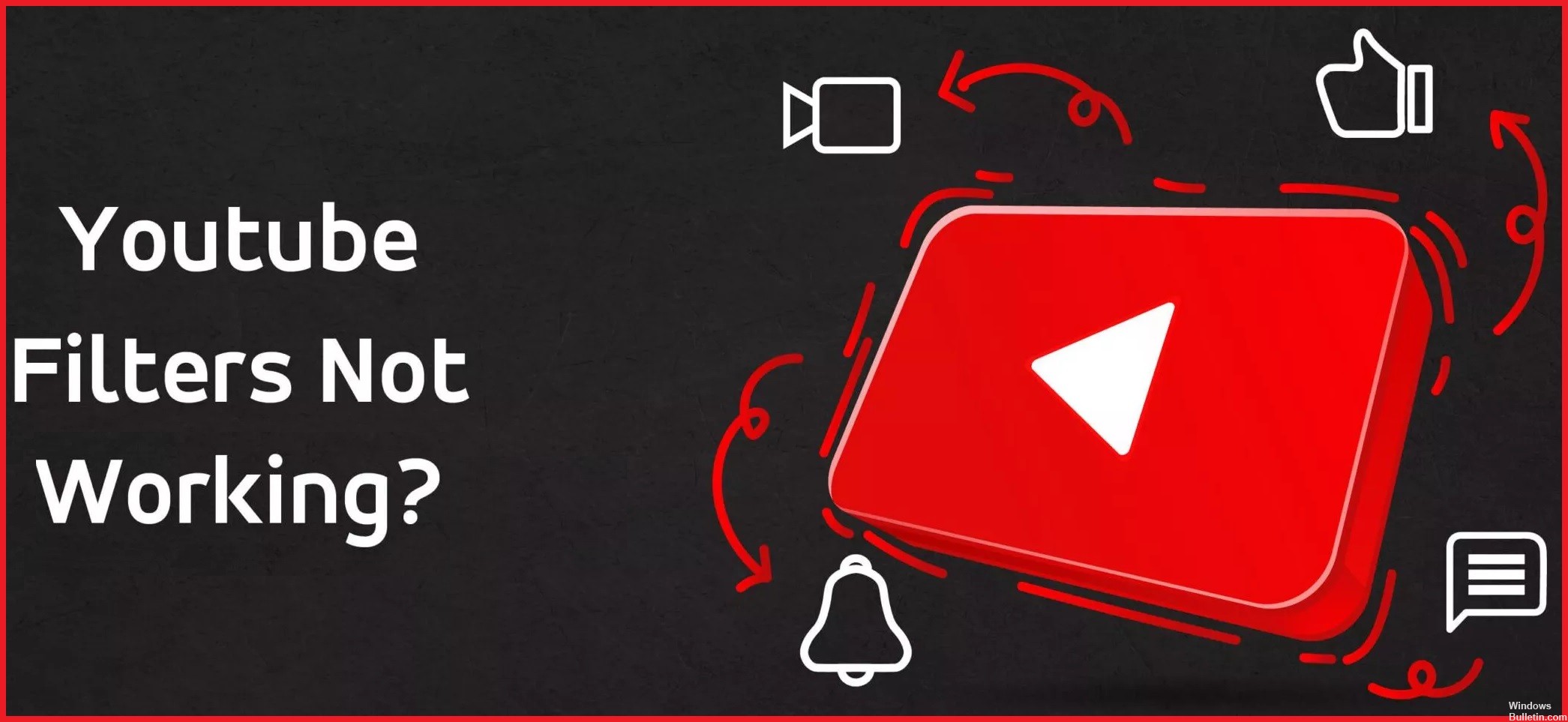
YouTube users are reporting that YouTube filters are not working. This has happened all over the world. When searching for a query and setting the upload date filter to the last hour or day, results from days, weeks, or months ago were showing up. This affected both mobile apps and YouTube on the web and, of course, led to many complaints.
This is a common problem that affects many users and prevents them from properly sorting videos. Read on to find out how to solve this problem.
Why don’t YouTube filters work?
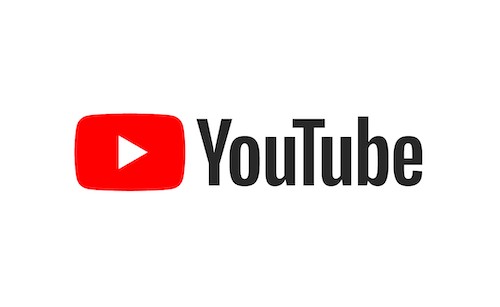
- The problem usually occurs when YouTube managers remove graphic or illegal content from the site. To prevent viewers from seeing these videos, they usually disable YouTube’s filtering feature. As a result, the filtering tool doesn’t seem to work.
- Because of the large volume of YouTube cache and data, the YouTube app may not work properly. If you are using a desktop computer, the browser cache can cause YouTube searches to fail.
How to fix the ‘YouTube filters not working’ error?
You can now prevent PC problems by using this tool, such as protecting you against file loss and malware. Additionally, it is a great way to optimize your computer for maximum performance. The program fixes common errors that might occur on Windows systems with ease - no need for hours of troubleshooting when you have the perfect solution at your fingertips:February 2025 Update:
Clear your cache and cookies
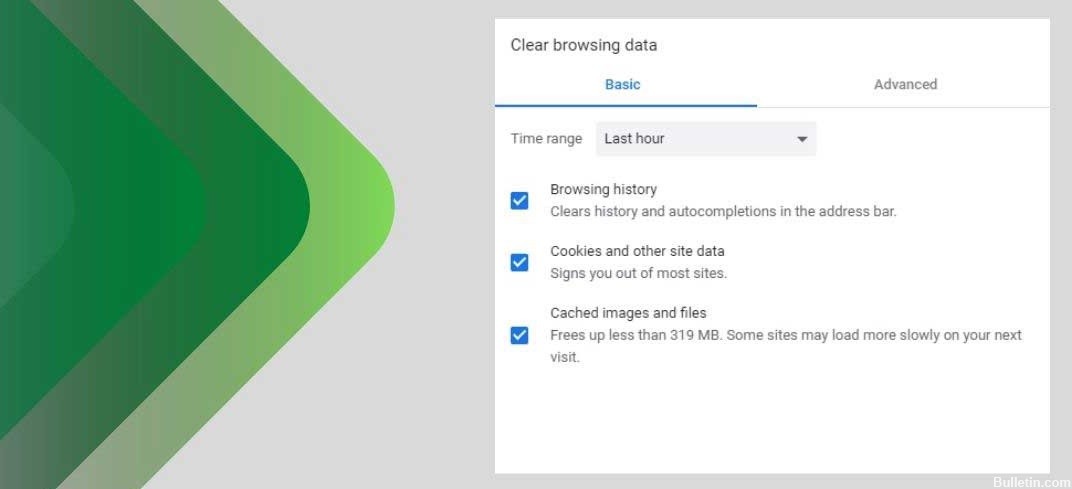
- Open the Google Chrome browser on your computer.
- Click the menu button (three dots) in the top right corner of the window.
- Go to “Other Tools” and select “Clear Browsing Data.
- On the “Basic” tab, specify the time period. To clear everything from the beginning, select “All periods.
- Check the boxes for “Cookies and other site data” and “Cached images and files.
- Finally, click “Clear Data” to delete all caches and cookies.
Using Google’s filter tool
- Simply type what you’re looking for into the search bar and add site:youtube.com.
- Then click on “Videos” in the top bar.
- Click on the “Tools” option, and then the filters will appear.
- Here you can try the filter option again and hope that the “YouTube filter doesn’t work” error now disappears.
Disable restriction mode
- Go to YouTube.
- Click on your profile icon in the upper right corner.
- Then click on “Restricted Mode” and make sure it is disabled.
Reinstall the YouTube app
- Bring up the menu by clicking on the three dots in the upper right corner.
- Click on “Settings.” Then click on “Advanced Settings.”
- Under “Reset and Clear,” click on “Reset to Original Defaults.”
- Then click “Reset Settings.”
Expert Tip: This repair tool scans the repositories and replaces corrupt or missing files if none of these methods have worked. It works well in most cases where the problem is due to system corruption. This tool will also optimize your system to maximize performance. It can be downloaded by Clicking Here
Frequently Asked Questions
How do I fix YouTube issues?
- Restart the YouTube app.
- Restart your device.
- Turn off and on your mobile data connection again.
- Clear the YouTube app cache.
- Uninstall the YouTube app and reinstall it.
- Update the YouTube app to the latest version available.
- Update to the latest available version of Android.
What causes YouTube filters to fail?
The problem usually occurs when YouTube managers remove graphic or illegal content from the site. To prevent viewers from seeing these videos, they usually disable YouTube's filtering feature. As a result, the filtering tool doesn't seem to be working.
How to troubleshoot the YouTube filters that doesn't work?
- Open the Google Chrome browser on your computer.
- Click the menu button (three dots) in the top right corner of the window.
- Go to "Other Tools" and select "Clear browsing data".
- On the "Basic" tab, set the time range. To clear everything from the beginning, select "All Hours".
- Check the boxes for "Cookies and other site data" and "Cached images and files.
- Finally, click "Clear Data" to delete all caches and cookies.
