Updated February 2025: Stop getting error messages and slow down your system with our optimization tool. Get it now at this link
- Download and install the repair tool here.
- Let it scan your computer.
- The tool will then repair your computer.
If you are using Windows 10, you may get an error message “Your computer/device needs repair”. This error usually occurs when your computer’s operating system is booting up. The error may occur if an important system file is damaged or missing.
It can also occur when there is a problem with the BCD (Boot Configuration Data, an important file that the computer uses to boot the system). In this article, we will tell you how to solve this problem using very effective methods so that you can solve the problem without much effort.
Why does the “Your PC device needs to be repaired” error message appear?

The “Your PC device needs to be repaired” error is directly related to your computer’s Windows boot manager. In this case, the Windows operating system cannot read the boot configuration data and asks you to repair your computer. There are three main reasons for this error code, namely:
- Missing or corrupt boot configuration data: the first and most important reason is missing or corrupt BCD, which can also be understood from what the error code screen indicates. Boot sector viruses, power failures, hard disk write errors, and manual BCD setup errors can cause a missing or corrupt BCD.
- Corrupted system file: If your computer suddenly shuts down due to a power failure while updating Windows or writing important information to the boot sector, the system file may be corrupted and cause this 0xc00000f boot BCD problem.
- Faulty data cable: If you have been using the same data cable for years, over time it can become damaged. Secondly, a faulty cable can cause read and write errors that affect the operating system boot process.
Before proceeding, you may want to remove all current USB, CD and DVD drives from your computer to see if the problem can be resolved. If the problem can be resolved, it may be caused by damaged hardware. To determine which hardware is damaged, you can connect all devices to the computer in sequence. If the error persists even though no devices are connected, continue reading.
How to resolve the “Your PC device needs to be repaired” problem
Perform automatic repair
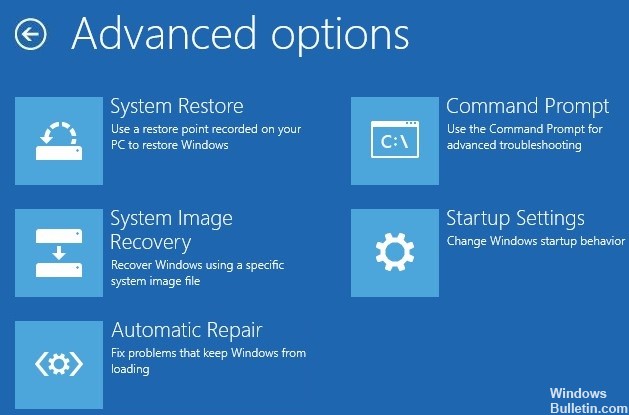
Windows 10 includes a built-in Automatic Repair feature that can help you fix certain system problems. Here’s a step-by-step guide on how to run Automatic Repair:
- Go to Start > Settings > Update & Security > Recovery.
- Under Advanced startup, select Restart now.
- In the Choose an option screen, select Troubleshoot > Advanced options > Startup Settings > Restart.
- Once your computer restarts, select option 4 or press F4 to boot into Safe Mode.
- Launch Windows 10 Automatic Repair by going to Start > Settings > Update & Security > Recovery > Open Advanced startup > Troubleshoot > Advanced options > Startup Repair.
- Wait for the process to finish and restart your computer.
February 2025 Update:
You can now prevent PC problems by using this tool, such as protecting you against file loss and malware. Additionally, it is a great way to optimize your computer for maximum performance. The program fixes common errors that might occur on Windows systems with ease - no need for hours of troubleshooting when you have the perfect solution at your fingertips:
- Step 1 : Download PC Repair & Optimizer Tool (Windows 10, 8, 7, XP, Vista – Microsoft Gold Certified).
- Step 2 : Click “Start Scan” to find Windows registry issues that could be causing PC problems.
- Step 3 : Click “Repair All” to fix all issues.
Start recovery after startup
Repair is a Windows 10 feature that can help fix certain types of startup problems. If you see a startup repair message on your startup screen, it means that Windows has detected a problem with your computer and is trying to fix it. To run Startup Repair, follow these steps:
- Click “View advanced options.”
- Click “Troubleshoot.”
- Click “Advanced options.”
- Click “Startup Repair.”
- Wait for the scan to complete.
- Follow the on-screen instructions to fix any errors that are found.
- Restart your computer.
Startup Repair is a valuable tool that can help you fix many common PC problems, so it’s worth taking the time to learn how to use it properly.
Run a system file check
Microsoft’s System File Checker is a handy utility that can scan your Windows installation for corrupt or missing system files and restore them if necessary. This can be a useful tool for troubleshooting various problems with your PC. Here’s how to use it:
- First, open the Command Prompt. You can do this by searching for “cmd” in the Start menu.
- Now, type in the following command and press Enter: sfc /scannow
- The scan will now begin. Depending on the size of your hard drive and the number of files on it, this process can take a while.
- Once it’s finished, you should see a message indicating that either no corrupt files were found or that some files were successfully repaired.
If you’re still having problems with your PC after running the SFC scan, you may need to perform a more thorough scan using the DISM tool.
Restore your computer to its previous working state
If your computer isn’t running the way it should, there’s a good chance that a recent change has caused the problem. System Restore automatically creates restore points, a memory of the system files, and settings on your computer at a particular point in time. However, your personal files like photos, documents, emails, etc. will remain intact. Follow these steps to restore Windows 10:
- Type ‘System Restore’ in the search box next to the start button and click on ‘Create a restore point’ from the search results.
- On the System Properties dialog box that appears, click on the ‘System Restore…’ button present below the ‘System Protection’ tab.
- On the next screen that appears, click on the ‘Next >’ button present at the bottom right corner.
- On the next screen, you will see a list of all the available restore points. Select the most recent one and click on the ‘Next >’ button.
- Finally, on the next screen, click on the ‘Finish’ button to start the restoration process.
Expert Tip: This repair tool scans the repositories and replaces corrupt or missing files if none of these methods have worked. It works well in most cases where the problem is due to system corruption. This tool will also optimize your system to maximize performance. It can be downloaded by Clicking Here
Frequently Asked Questions
What should I do if I see the 'your pc device needs to be repaired' message?
If you see the 'your pc device needs to be repaired' message, it means that Windows has detected a problem with your computer and is trying to fix it. To run Startup Repair, follow these steps:
- Click the "View advanced options."
- Click the "Troubleshoot."
- Click the "Advanced options."
- Click the "Startup Repair."
- Wait for the scan to complete.
- Follow the on-screen instructions on how to fix any errors that are found.
- Restart the computer.
What are some common causes of the 'your pc device needs to be repaired' error?
There are many potential causes of the 'your pc device needs to be repaired' error, including corrupt or missing system files, a corrupted boot partition, or problems with hardware.
How can I prevent the 'your pc device needs to be repaired' error from happening again?
There are a few things you can do to prevent the 'your pc device needs to be repaired' error from happening again, including running regular scans with an antivirus program and using the System File Checker tool. You should also create restore points on your computer regularly so that you can quickly undo any changes that might cause problems.
