Updated July 2024: Stop getting error messages and slow down your system with our optimization tool. Get it now at this link
- Download and install the repair tool here.
- Let it scan your computer.
- The tool will then repair your computer.
Sometimes when you try to launch a game on Xbox, you will encounter Xbox One error 0x87de2712. This happens when the user tries to launch the game and the complete error is:

Try again. Unfortunately, the title of the game did not start. If you have a disc, insert it now (0x87de2712).
This error can occur for a number of reasons, including Xbox Live server issues, incorrect alternate addresses, and firmware issues.
If you also encounter this error, here are some troubleshooting tips to help you fix Xbox One error 0x87de2712 so you can end your gaming session without any problems.
Check the status of the Xbox Live service
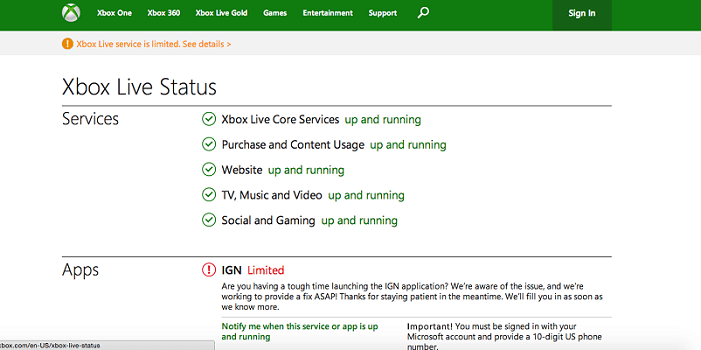
- If you are using digital media. However, if you do not have access to a disk with the game or if it is a multiplayer game requiring Internet access, you may see errors when problems occur on the Xbox Live server.
- The Xbox Live server may be shut down due to scheduled maintenance or hardware failure.
- Microsoft notifies users about the service failure on the current status page.
- Visit the Xbox Live status page and see if there is a problem with the Xbox service.
- In the Games and Applications section, take a look at the applications that are listed as having problems and not available.
- If it is found, there is nothing you can do about it. Microsoft will fix and change the state after the problem is solved.
Troubleshooting the network connection problems of Xbox One
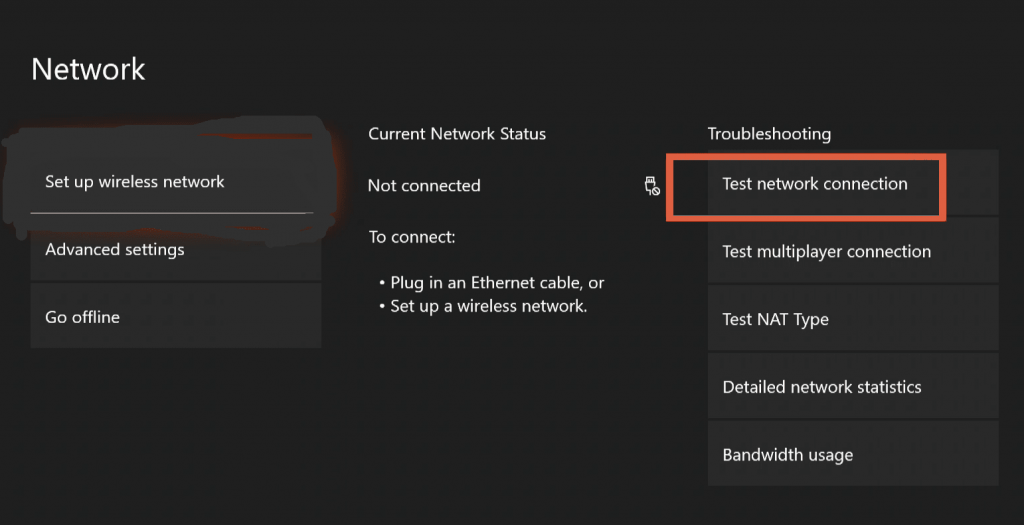
If your Xbox One console is experiencing network connectivity problems, we’ll show you the best solution for this type of connectivity problem.
July 2024 Update:
You can now prevent PC problems by using this tool, such as protecting you against file loss and malware. Additionally, it is a great way to optimize your computer for maximum performance. The program fixes common errors that might occur on Windows systems with ease - no need for hours of troubleshooting when you have the perfect solution at your fingertips:
- Step 1 : Download PC Repair & Optimizer Tool (Windows 10, 8, 7, XP, Vista – Microsoft Gold Certified).
- Step 2 : Click “Start Scan” to find Windows registry issues that could be causing PC problems.
- Step 3 : Click “Repair All” to fix all issues.
Network connectivity problems are usually divided into two categories:
- Can’t connect: console can’t detect or connect to your home network, connect to the Internet or connect to Xbox Live.
- Poor connection quality: Although the console can connect to the Xbox Live, it has problems with connection quality such as: B. Poor streaming quality, random shutdowns or poor performance.
Can’t connect the Xbox One to the Xbox Live although you could connect before? If you have already verified that there are no warnings or service disruptions that prevent you from connecting, run a network connection test to identify the problem:
- Click on the Xbox button to open a guide.
- Select Profile and System> Settings> General> Network Settings.
- Select Test network connection.
If the connection test is successful, your console will connect to the Xbox Live. If the connection check fails, go to “Troubleshooting network connection errors” and select the corresponding error message to start troubleshooting.
Select a different network mode
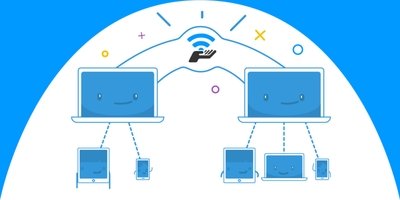
Although some games may require the Internet to play, most are designed for offline play.
If you choose to play offline, games may delay the process requiring an Internet connection to continue playing.
If you find that your game is under maintenance in the Xbox Live state, it is best to change the network mode. We’ll see how to do this:
Step 1: Open the “Guide” menu and click the Xbox button on the gamepad.
Step 2: Now go to “Settings” and click “System”.
Step 3: Choose “Settings” and click “Network”.
Step 4: Open the Network settings in the Network menu.
Step 5: Select Switch to Offline mode.
Step 6: This will put your console into standalone mode.
Step 7: Now you need to restart your console.
Step 8: Run the game with an error and check it.
Power Cycle

If the above study indicates a local problem, the most effective way to fix the 0x87de2712 error is to log off and shutdown.
This procedure will remove the vast majority of temporary files that can cause problems of this type. Since this operation clears the power capacitors, it also eliminates various problems with the firmware.
Several users who have also encountered this problem have confirmed that the problem has been completely solved by following the instructions below. Here is a quick guide to shutting down and re-enable the Xbox One console to fix the 0x87de2712 bug:
- Start the process by making sure that your console is fully enabled (not in standby mode).
- Then press and hold the Xbox button on the front panel of your console for about 10 seconds or until the front light stops flashing. Release the button as soon as you notice this behavior.
- When the process completes and your console shows no sign of activity, wait a whole minute, then physically unplug the cable from the power outlet to make sure the process has gone well.
- Then turn the console back on by pressing the button on the Xbox console again. However, make sure that you do not press and hold as you did before. Look for the Xbox launch animation logo during the launch sequence. When you see it, accept it as a confirmation that the power-on cycle was successful.
- Once the boot sequence is complete try running the game that previously caused the 0x87de2712 error and see if the problem is solved.
Expert Tip: This repair tool scans the repositories and replaces corrupt or missing files if none of these methods have worked. It works well in most cases where the problem is due to system corruption. This tool will also optimize your system to maximize performance. It can be downloaded by Clicking Here
