Updated February 2025: Stop getting error messages and slow down your system with our optimization tool. Get it now at this link
- Download and install the repair tool here.
- Let it scan your computer.
- The tool will then repair your computer.
Hiding the Windows taskbar automatically is a useful way to get a little more space on the screen. But what if it doesn’t work? Most of the time it works without any problem, but there is always an anomaly, namely when the taskbar does not hide automatically, no matter how often you restart your computer.

We will divide this into four parts. We will start with the most likely cause and continue troubleshooting from there. If the auto hide feature starts working, you can stop it at any time as the extra steps are unnecessary.
Should you be worried?
Although there have been several cases where the Windows taskbar did not hide, this should not worry you. We will show you several fixes that will help you to automatically hide the Windows 10 taskbar.
Note that while these fixes apply directly to the version of Windows 10 you are using, they may also apply to other versions of Windows. Where there are differences, they are highlighted.
The first thing to check is whether the correct setting is still in effect
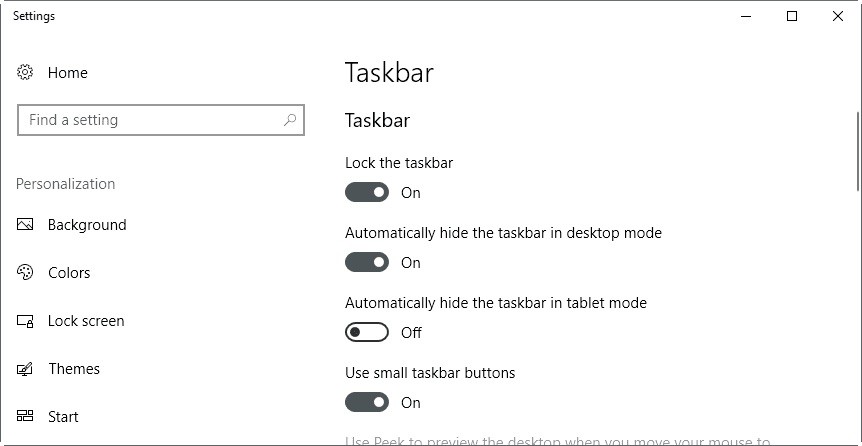
While settings are usually retained once they are set, they can sometimes be changed by updating Windows. Even if several people are using the computer, it is possible that someone has changed the settings. So even if you’re sure you’ve already set the taskbar to “Hide”, it never hurts to check.
February 2025 Update:
You can now prevent PC problems by using this tool, such as protecting you against file loss and malware. Additionally, it is a great way to optimize your computer for maximum performance. The program fixes common errors that might occur on Windows systems with ease - no need for hours of troubleshooting when you have the perfect solution at your fingertips:
- Step 1 : Download PC Repair & Optimizer Tool (Windows 10, 8, 7, XP, Vista – Microsoft Gold Certified).
- Step 2 : Click “Start Scan” to find Windows registry issues that could be causing PC problems.
- Step 3 : Click “Repair All” to fix all issues.
Here is the procedure to follow:
- Right-click on the taskbar, then click on Taskbar Settings
- Make sure the switch under “Automatically hide the taskbar in desktop mode” is set to On. If it is already on, you can try turning it off and on again. You can also set the switch under “Automatically hide the taskbar in tablet mode” to On if you ever use your Windows device in tablet mode.
The taskbar should now hide when not in use, usually immediately after you change the setting. If the taskbar does not hide immediately afterwards, make sure the mouse is not on the taskbar and try clicking on a window or the desktop.
Restart Explorer Process in the Task Manager
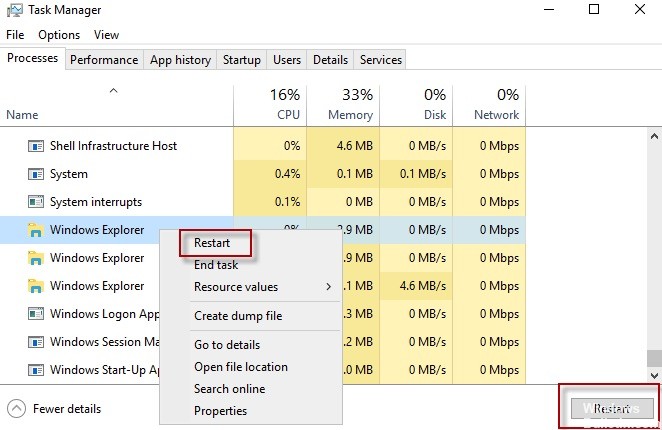
A reliable option for hiding problems in the Windows 10 taskbar is to restart the exploration process.
- Use the Ctrl-Shift-CC key combination to open the Windows Task Manager.
- If you see only the basic interface, click More Details.
- Locate the Windows Explorer process under Process and click the left mouse button.
- Click the Restart button to restart the process.
Using the Command Prompt
You may prefer to restart from the command line, or you can create a script for later use.
- Use the Windows + R
- Type cmd in the run window.
- Type taskkill /in explorer.exe /f.
- Type Explorer
- Enter the exit.
Use the Key Combination F11
If you’re looking for a quick solution, here’s a simple tip. Just press the F11 key on your keyboard and the application window you are using will immediately switch to full screen mode.
The F11 keystroke combination works on all versions of Windows. So, if you have VLC and File Explorer open, both will switch to full screen mode and hide the taskbar. On some keyboards (especially on laptops), you need to press Fn+F11. This depends on the layout of your keyboard and the make and model of your PC.
Open the hidden icons and click them with the right mouse button.
In some cases, the problem of the taskbar not hiding automatically is caused by taskbar icons that show when you need their attention but are not visible.
Here, for example, the Slack application wants to attract attention, but its icon is hidden on the side of the additional applications, which you can only see by clicking on the small upward arrow on the left side of the system tray. In this case, just open this page and see if an application needs your attention. Click on it or right-click on it and the taskbar should disappear again. You can also fix this problem by dragging the icons of applications that sometimes require your attention to the main area of the taskbar where you can see them.
Sometimes you may have a taskbar icon that keeps the taskbar open even though it doesn’t visually require your attention. If you don’t see an obvious notification in one of the requests, just try right-clicking on one of them to see if it solves your problem. If you find one that behaves this way, you may be able to disable notifications for that application, or at least drag them to the main area of the system tray where they are easier to find.
https://answers.microsoft.com/en-us/windows/forum/all/taskbar-doesnt-completely-disappear-when-i/e162aad9-ffcf-4741-9a06-693a2b9281b8
Expert Tip: This repair tool scans the repositories and replaces corrupt or missing files if none of these methods have worked. It works well in most cases where the problem is due to system corruption. This tool will also optimize your system to maximize performance. It can be downloaded by Clicking Here
