Updated February 2025: Stop getting error messages and slow down your system with our optimization tool. Get it now at this link
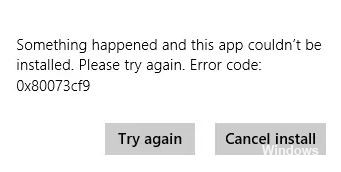
When you try to install apps from the Windows Store, you may encounter error code 0x80073cf9, which can be very frustrating because the Windows Store is a trusted source for installing apps. If you try to install third-party apps from another source, you risk infecting your computer with malware or infections, but what other option do you have if you can’t install apps from the Windows Store? That’s where you’re wrong: this mistake can be fixed, and that’s exactly what we’ll teach you in this article.
Something happened and that app failed to install. Please try again.
Error code: 0x80073cf9
What causes the Windows Store error 0x80073CF9?
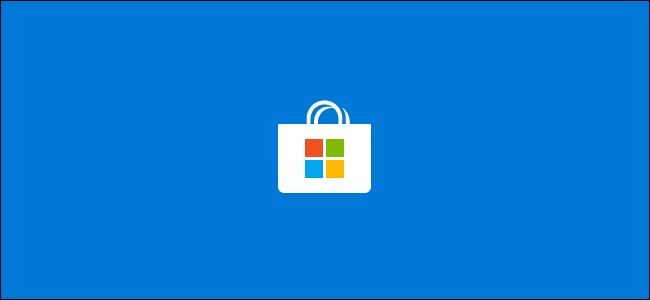
- Windows services
- Viral infection
- Faulty store cache
- Registry error, etc.
How to resolve the Windows Store error code 0x80073CF9?
You can now prevent PC problems by using this tool, such as protecting you against file loss and malware. Additionally, it is a great way to optimize your computer for maximum performance. The program fixes common errors that might occur on Windows systems with ease - no need for hours of troubleshooting when you have the perfect solution at your fingertips:February 2025 Update:
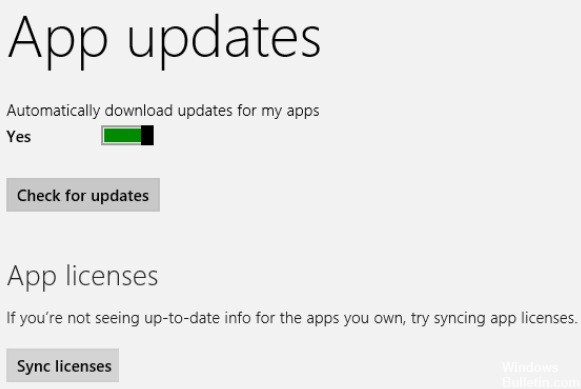
Synchronize licenses
- Press and hold the Windows key on your keyboard.
- Once you enter the Start screen, you must left-click or tap the Microsoft Store feature.
- After entering the Microsoft Store, you must press and hold the Windows + I keys.
- Left-click on Application Updates.
- Left-click or tap the Sync Licences button.
- Let it do its job and reboot your Windows 10 device.
- Try to install or update the app and see if the error persists.
Use system restore
- Press and hold down the Windows + X keys.
- Left-click on the system function on the screen.
- Now left-click on the system protection function on the left side of the window.
- Left-click or tap the System Restore button in the window.
- Follow the instructions on the screen and select the previous restore point to restore the system settings to what they were before this error message appeared.
Launch the Microsoft Store Troubleshooter
- Go to Settings > Update and Security.
- In the left pane, select Troubleshooting.
- From the available options, select Microsoft (Windows) Store Apps and click Run Troubleshooter.
Uninstall problematic apps
- Go to the Home screen as described above.
- Locate the problem application.
- Right-click the app and left-click or click Uninstall.
- After uninstalling the application, left-click or click the Microsoft Store function on the Home screen.
- Enter the name of the application that you uninstalled and reinstalled from the MicrosoftStore.
Expert Tip: This repair tool scans the repositories and replaces corrupt or missing files if none of these methods have worked. It works well in most cases where the problem is due to system corruption. This tool will also optimize your system to maximize performance. It can be downloaded by Clicking Here
Frequently Asked Questions
What does error code 0x80073CF9 mean?
Error 0x80073CF9 is a serious error that usually occurs when updates from the Windows Store fail. In some cases, trying to download or update an app through the Windows Store results in error 0x80073CF9, which blocks all further app downloads and updates.
How can I troubleshoot the Store in Windows 10?
Run the troubleshooter: Click Start, then Settings -> Update and Security -> Troubleshooting, then select Windows Store apps -> Launch Troubleshooter from the list.
How do I fix error code 0x80073cf9?
- Synchronize licenses.
- Uninstall the problematic applications.
- Use system restore.
- Use special software to repair applications in the repair shop.
- Create an AUInstallAgent folder.
- Disable your antivirus program.
- Disable your firewall.
- Run the Microsoft Store troubleshooter.
How do I fix Microsoft Store?
- Open the MS Store -> Click on your profile picture in the upper right corner and log out. Then log back in.
- Run the Windows App Troubleshooter.
- Perform a Windows Store reset via the command line.
- Re-register all apps in the store.
- Uninstall and reinstall the store.
