Updated February 2025: Stop getting error messages and slow down your system with our optimization tool. Get it now at this link
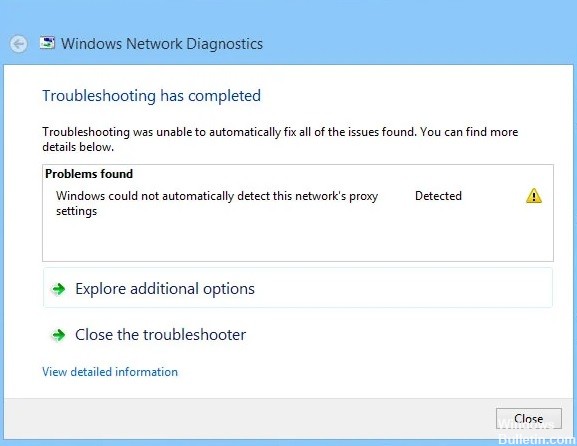
One of the best reasons why Windows 10 is so popular is the diagnostic toolkit that you can use to check for any connectivity issues on your computer. This troubleshooter automatically fixes any errors you find so you can continue to use your computer. One problem that can occur is the error “Windows could not automatically detect proxy settings for this network”.
This error can be indicated by the yellow warning sign above your network name in the taskbar. If you click on it, you’ll also get the message “Windows failed to automatically determine proxy settings for this network.”
If you see this problem, you probably can’t access the Internet or your Internet access is slower than usual. Obviously, this message indicates a problem with the proxy settings on your network. Either way, it interferes with your online activities and can affect your productivity at work or school.
What causes the “Windows could not automatically detect proxy settings for this network” error message?
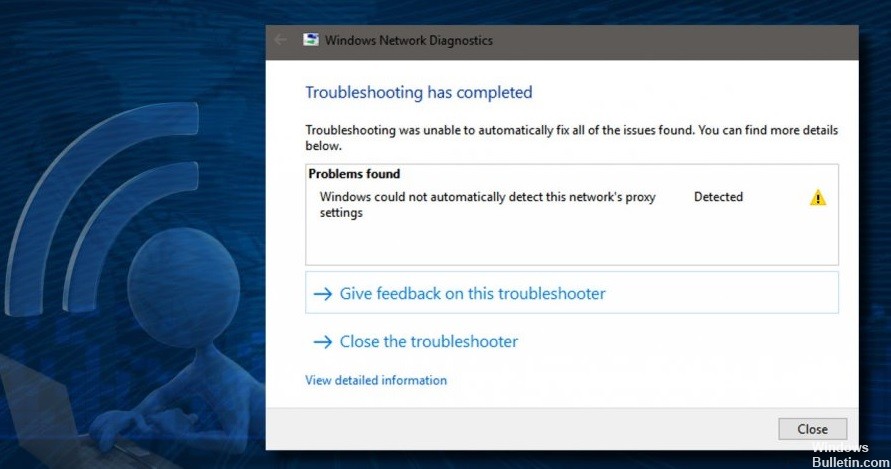
- Malicious programs and files can damage and corrupt important network files and settings.
- Routing the Internet through firewalls, VPNs, and proxy servers can cause network failures that result in error messages like this one.
- Drivers are sometimes corrupt, outdated, and faulty. This often causes connectivity problems and makes the Internet unusable on your computer.
- Windows updates sometimes include driver updates as well. While these driver updates provide new features, they can also contain bugs that affect certain functions of your computer. Some driver updates may also be incompatible with your computer.
How do I fix the “Windows could not automatically detect proxy settings for this network” error message?
You can now prevent PC problems by using this tool, such as protecting you against file loss and malware. Additionally, it is a great way to optimize your computer for maximum performance. The program fixes common errors that might occur on Windows systems with ease - no need for hours of troubleshooting when you have the perfect solution at your fingertips:February 2025 Update:

Utilize System Restore
- Press the Windows + S key and type System Restore.
- From the list of results, select the Create a restore point option.
- The System Properties window will appear.
- Click System Restore.
- When the System Restore window appears, click Next.
- You should now see a list of recent restore points.
- Select the desired restore point and click Next.
- Follow the instructions on the screen to complete the recovery process.
Check your proxy settings
- Press the Windows + R key on your keyboard.
- When the Run dialog box appears, type inetcpl.CPL and press Enter.
- Click on the “Connections” tab, then on the “LAN Settings” button.
- Check that the proxy server settings are correct.
Reset Internet settings
- Press the Windows + S keys and type Internet Options.
- Select Internet Options from the menu.
- Click the Advanced tab, then click Reset.
- Click the Reset button.
- If you prefer, you can delete your personal information by selecting Delete Personal Settings.
- Now click Apply and OK to save your changes.
Restart the network adapter
- Right-click the network icon in the lower right corner and select Open Network and Sharing Center.
- In the left menu, click Change adapter settings.
- Find the network connection, right-click it and select Disconnect.
- Now right-click on the network connection again and select Enable from the menu.
Changing the proxy server settings
- Press the Windows + I keys to open the Settings application.
- With the Settings application open, go to the Network and Internet section.
- In the left section, go to the Proxy section, and in the right section, disable the Automatically detect settings option.
Expert Tip: This repair tool scans the repositories and replaces corrupt or missing files if none of these methods have worked. It works well in most cases where the problem is due to system corruption. This tool will also optimize your system to maximize performance. It can be downloaded by Clicking Here
