Updated July 2024: Stop getting error messages and slow down your system with our optimization tool. Get it now at this link
- Download and install the repair tool here.
- Let it scan your computer.
- The tool will then repair your computer.
This problem often occurs when you restore a system image from an external hard drive or USB stick using the built-in Windows Backup and Recovery utility, and even when you restore the system image at the command prompt. In general, this error message occurs frequently when you perform a system recovery with an external hard disk drive.
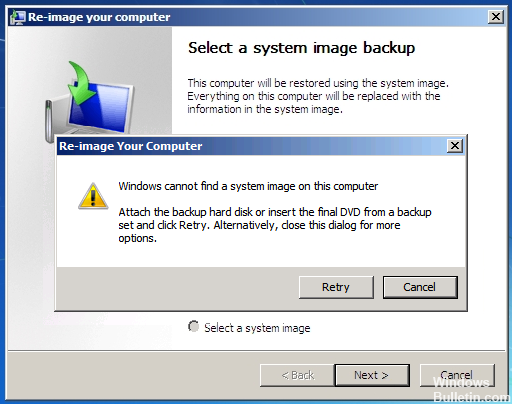
There are basically 6 things that prevent system images from being found on the external hard disk. You should check and avoid these five things when you perform a system restore, then you can repair windows that do not find a system image for this computer problem.
To resolve System image recovery Unable to find the image
To solve this problem, do not make any changes to the system image backup. And replace the USB key with another available external hard drive.
Rename the system image folder to “WindowsImageBackup”.
Note that the folder of your backup must be named “WindowsImageBackup”. Sometimes you can change the folder name of the system image, which may prevent Windows from finding a system image for this computer problem. Therefore, change the name of the folder to the correct name.
July 2024 Update:
You can now prevent PC problems by using this tool, such as protecting you against file loss and malware. Additionally, it is a great way to optimize your computer for maximum performance. The program fixes common errors that might occur on Windows systems with ease - no need for hours of troubleshooting when you have the perfect solution at your fingertips:
- Step 1 : Download PC Repair & Optimizer Tool (Windows 10, 8, 7, XP, Vista – Microsoft Gold Certified).
- Step 2 : Click “Start Scan” to find Windows registry issues that could be causing PC problems.
- Step 3 : Click “Repair All” to fix all issues.
Place the’WindowsImageBackup’ folder in the root directory of a drive.
The System Image folder must be located at the top level of your hard disk on the computer. Otherwise, the restoration of the Windows system will not be successful because the system image cannot be found. Check where you place your system image in the correct directory on your computer’s drive. If not, change the folder to the correct location now.
Make sure that the mediaID.bin file is saved with your system image.
Wherever you have stored your system image, on a USB stick or an external hard drive, do not forget to copy the mediaID.bin file with the files in your system’s image folder.
After following all the above steps, make sure that all system files and folders are in the correct location on your computer’s hard drive or in an external storage location, with no additional files or folders added. You can try to restore the Windows system image on your computer again.
If you succeed, I congratulate you! You can use your computer and go back to work and fascinate the life of the network again.
If you have failed, don’t worry. Path 2, an alternative tool to restore Windows systems can help you directly correct the error “Windows can’t find a system image”.
One system image per USB key
If you have multiple images stored on a single USB stick, it can confuse Windows and you will see the error. Be sure to save a system image by USB stick. Storing system images of different volumes of your hard disk on a single USB device always prevents the recovery of your data.
Expert Tip: This repair tool scans the repositories and replaces corrupt or missing files if none of these methods have worked. It works well in most cases where the problem is due to system corruption. This tool will also optimize your system to maximize performance. It can be downloaded by Clicking Here
