Updated February 2025: Stop getting error messages and slow down your system with our optimization tool. Get it now at this link
- Download and install the repair tool here.
- Let it scan your computer.
- The tool will then repair your computer.
Battle.net is a Blizzard Entertainment service that allows users to play online with other players. It provides Blizzard customers with an arena where they can chat, challenge their opponents and launch multiplayer games at no cost to the user. Simply select the Battle.net option in the game.

If Battle.net does not start, the fun stops quickly. Many users have reported an error when opening Battle.net on Windows. In some cases, the cause of the error is the excessive accumulation of cache files, which prevents the program from opening properly. You may also have installation problems that prevent Battle.net from working. That’s why it’s important to try to fix what’s causing the problem so that you can be up and running in no time.
How to Fix Windows Battle.net not Opening Error
Clean Boot your Computer

- Use the Windows + R key combination on your keyboard. In the Run dialog box, type MSCONFIG, then click OK.
- Click on the Boot tab and disable the Safe Boot option.
- In the same window, in the General tab, click Selective startup option, then clear the Load Startup
- Items check box to make sure they are not selected.
- On the Services tab, select the Hide all Microsoft services check box, then click Disable all.
- On the Start tab, click Open Task Manager. In the Task Manager window, in the Startup tab, right-click on each enabled startup item and choose Disable.
- Activate the Startup items one by one and restart your computer.
- Once you have found the starting point or service of the problem, you can take action to solve the problem.
February 2025 Update:
You can now prevent PC problems by using this tool, such as protecting you against file loss and malware. Additionally, it is a great way to optimize your computer for maximum performance. The program fixes common errors that might occur on Windows systems with ease - no need for hours of troubleshooting when you have the perfect solution at your fingertips:
- Step 1 : Download PC Repair & Optimizer Tool (Windows 10, 8, 7, XP, Vista – Microsoft Gold Certified).
- Step 2 : Click “Start Scan” to find Windows registry issues that could be causing PC problems.
- Step 3 : Click “Repair All” to fix all issues.
Deleting the Battle.net Cache Folder
- Close and open Blizzard programs.
- Press Ctrl+Shift+Esc to open the Task Manager.
- Click on the Process tab.
- If agent.exe is running – or Blizzard Update Agent in Windows 10 – select it and click Finish Process.
- Navigate to the folder containing the cache directory:
- Press Windows + R to open the Run dialog box.
- Type %ProgramData% in the Run field and press Enter.
- If there is a Blizzard Entertainment folder in the directory, right-click on it and select Delete.
- Restart the Battle.net Desktop application and restart the game.
Check your Antivirus Protection and Firewall
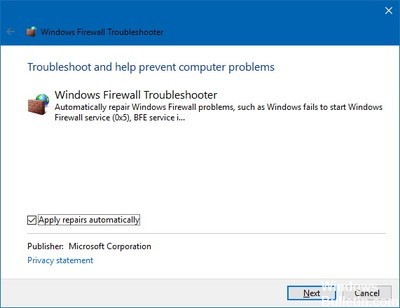
- Type the Firewall into the Windows search bar and open Windows Firewall.
- In the left pane, click “Allow an app or feature through Windows Firewall”.
- Select Change Settings.
- Click on the “Allow another app” button.
- Click Browse and navigate to C:\Program Files (or Program Files x86)\Battle.net.
- Add Battle.net Launcher.exe and confirm the changes.
Uninstalling and Reinstalling the Battle.net Application
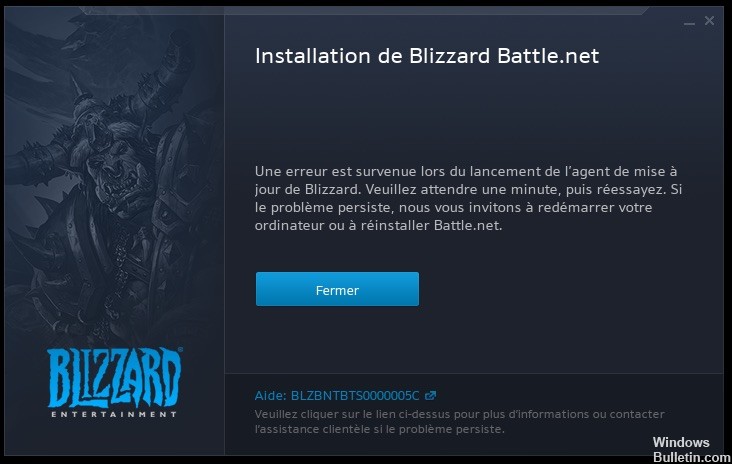
- Open your Control Panel.
- Click on Uninstall a program.
- Right-click on Battle.net, then click Uninstall to start the process. You may also need to search for the Blizzard Battle.net desktop application.
- If you cannot find the application in the list, uninstall it manually: Click on Start and select All Programs.
- Locate the Battle.net application; right-click on the file and select Open file location.
- Move a folder up, then delete the entire Battle.net folder.
- Delete the Battle.net Tools folder to delete all remaining utilities. To do this, follow the same procedure as to delete the cache.
- Reinstall the client.
https://www.reddit.com/r/Blizzard/comments/92luya/cant_login_to_battlenet_error/
Expert Tip: This repair tool scans the repositories and replaces corrupt or missing files if none of these methods have worked. It works well in most cases where the problem is due to system corruption. This tool will also optimize your system to maximize performance. It can be downloaded by Clicking Here
