Updated February 2025: Stop getting error messages and slow down your system with our optimization tool. Get it now at this link
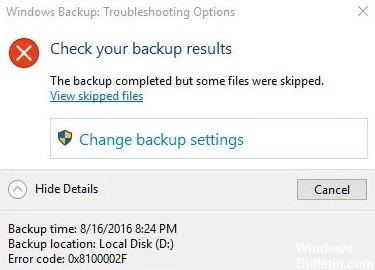
Many Windows users encounter error 0x8100002F when they try to back up their files using Windows Backup. This error 0x8100002F occurs mostly in Windows 10 and Windows 7. We have listed some possible causes of error 0x8100002F in the Windows operating system.
What are the causes of Windows Backup error code 0x8100002F

Windows Backup fails to back up files in Contacts, LocalLow and Searches folders: Another possible culprit for this error code is Windows Backup forcing you to backup files that don’t actually exist on your computer. The best solution is to ignore the message or exclude files from folders and back them up using the Backup Settings menu.
The backup library contains custom folders: This error may occur when you try to back up from a library that contains custom folders. In this particular case, the best solution is to move the library folder from the user profile path to a new location outside of the current path. You can also force a backup and simply ignore the user folders.
Malware interrupts the backup process: Malware and viruses are known to cause errors in Windows computers. If malware has infected your device and disrupts the backup process, remove the threat to eliminate the error message.
NVIDIA USB Enhanced Host Controller interface problem: If you are using the NVIDIA USB Enhanced Host Controller interface, you have found another potential culprit. If you think this is the case, you can uninstall the NVIDIA device driver and run its equivalent generic driver.
Hard disk errors block processes: If the disk you are trying to back up has bad sectors, you must first fix the problems on the surface.
How to Solve the Windows backup error code 0x8100002F
You can now prevent PC problems by using this tool, such as protecting you against file loss and malware. Additionally, it is a great way to optimize your computer for maximum performance. The program fixes common errors that might occur on Windows systems with ease - no need for hours of troubleshooting when you have the perfect solution at your fingertips:February 2025 Update:

Perform an SFC and DISM scan
0x8100002F backup failure error usually occurs due to internal corruption. It could be the system files or the Windows image itself. There are several tools that you can use to troubleshoot possible corruption on your Windows 10 PC.
System file checker:
System files ensure that Windows 10 runs smoothly and smoothly. Each of these files has a fixed structure and performs different tasks on your computer. If the file is corrupted or lost, it can lead to errors like 0x8100002F. Since this error was caused by corrupted system files, you can fix it by running the System File Checker utility. To activate this utility.
- Right-click on the Windows icon and select “Run”.
- Type “cmd.exe” and press Ctrl + Shift + Enter at the same time.
- The UAC window should now appear, click Yes.
- Now run the command – sfc/scannow.
- This code usually takes 15-20 minutes to scan/restore corrupted system files, so wait accordingly.
- After that, reboot Windows 10 so that the changes take effect the next time you log in.
Deployment Image Servicing Management:
If the error persists, the problem may lie in the Windows image. You can use the DISM tool to find and repair the corruption in your Windows operating system. To perform this scan.
- Run the command line as an administrator.
- When the console appears, run the following code:
- DISM.exe /Online /Cleanup-image /Restorehealth.
- This tool can detect and repair corrupted Windows image files.
- After the process completes, restart your computer.
Check whether error 0x8100002F (backup failure) is fixed or not when starting the next session.
Perform CHKDSK
CHKDSK is a built-in Windows 10 utility that checks your hard drive for errors, bad sectors, health issues, and system files and then tries to fix those issues. It can also help get rid of 0x8100002F backup errors. So run the CHKDSK utility on both disks (source and target) and complete the process. This should work.
Use the registry editor
It is possible that some user profile keys are missing from the registry editor. Removing these keys may solve the Windows backup problem. Before you try this option, you should back up the registry editor so that you can restore it later in case something goes wrong. Now do the following steps:
- Open the registry editor.
- Navigate to the ProfileList registry key. The path is:
- HKEY_LOCAL_MACHINE -> SOFTWARE -> Microsoft -> Windows NT -> CurrentVersion -> ProfileList
- Select the folder under the ProfileList key
- On the right side, find the value of the line ProfileImagePath
- If the value is present, there is nothing wrong with this user profile folder.
- If the value is missing, delete the entire folder.
- Repeat the above steps for the other folders in the ProfileList folder.
Expert Tip: This repair tool scans the repositories and replaces corrupt or missing files if none of these methods have worked. It works well in most cases where the problem is due to system corruption. This tool will also optimize your system to maximize performance. It can be downloaded by Clicking Here
Frequently Asked Questions
How to fix error code 0x8100002F?
- Ignore the error message.
- Move the library folder from the user profile path to a location outside the user profile path.
- Exclude the library from the list of files that are backed up by Windows Backup.
- Move the library folder to a location other than the user profile folder.
What is error 0x8100002F?
Error code 0x8100002F can occur when Windows Backup skips some files because Windows Backup cannot find them. When backing up, files are backed up using custom libraries. So if Windows detects a folder path change, the libraries will not detect it.
How can I fix the Windows backup error?
- Delete the WindowsImageBackup folder.
- Remove the EFI system partition and the recovery partition.
- Disable unnecessary disk tools to fix the system backup failure.
- Run the Chkdsk command to fix the Windows 10 backup failure.
Why does Windows 10 backup fail?
In some cases, when you upgrade to Windows 10 or install it on a new hard drive, some partitions from previous versions of Windows may still be present on your computer, causing the system backup to fail. To solve this problem, you need to remove the EFI system partition and the recovery partition.
