Updated July 2024: Stop getting error messages and slow down your system with our optimization tool. Get it now at this link
- Download and install the repair tool here.
- Let it scan your computer.
- The tool will then repair your computer.
If you have recently updated to the new version of Windows 10, you may have a very annoying problem. When you restart your computer, you receive an error message after the boot process: “The user name or password is incorrect. Try it again.”.. The strange thing is that the error message appears before the login screen (also called login screen or welcome screen). So, even if you have not entered a username or password, you will first receive this error message. Once you click on the OK button, you will be directed to the login screen, where you can enter the correct user name and password, then Windows will allow you to log in successfully.
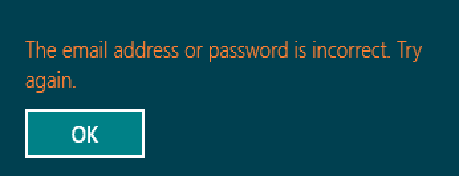
Microsoft takes the security and privacy of its users very seriously. Microsoft tends to make its system potentially secure, while simplifying the user interface. As a result, Microsoft has refined the login screen very efficiently with the release of Windows 10. Some important changes have also been made to the Windows Protected Storage service to increase system security. Windows users can now securely access their system with a PIN or password.
Unfortunately, unlike any other operating system available on the market, Microsoft Windows is not perfect and Windows users are sometimes confronted with a new bug. Some of these bugs are quite irritating and make no sense. One of these annoying problems is “Windows 10 does not accept passwords when connecting”. Several users reported that they have experienced this problem. The reason for this problem is so irritating that the user knows that the system password is correct and has been entered correctly into the system, but is still unable to keep it. This problem may occur when the system is rebooted or after several hours of system access in standby mode.
Activate the Built-in Administrator Account
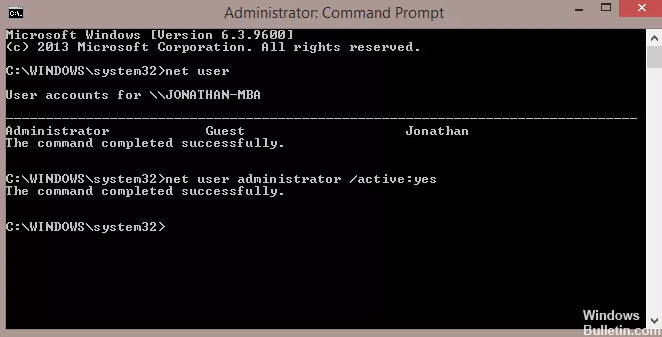
I suggest you try to activate the integrated administrator account and check if you are facing the problem.
Right-click on the start icon and select Command prompt (Admin)2. Type “net user Administrator /active:yes “3. press the Enter key.
A user account named Admin will be created. Log in with this account and you can access administrator rights. You can also create additional administrator accounts with this account.
July 2024 Update:
You can now prevent PC problems by using this tool, such as protecting you against file loss and malware. Additionally, it is a great way to optimize your computer for maximum performance. The program fixes common errors that might occur on Windows systems with ease - no need for hours of troubleshooting when you have the perfect solution at your fingertips:
- Step 1 : Download PC Repair & Optimizer Tool (Windows 10, 8, 7, XP, Vista – Microsoft Gold Certified).
- Step 2 : Click “Start Scan” to find Windows registry issues that could be causing PC problems.
- Step 3 : Click “Repair All” to fix all issues.
Change the password from local account
- You can try logging into the local account and trying to change the Microsoft account password from there (go to the fifth method below for a detailed explanation).
- After changing the password, you must restart your Windows 8 or Windows 10 device.
- After the operating system restart is complete, try logging into your Microsoft account with the new password you entered.
Using a PIN
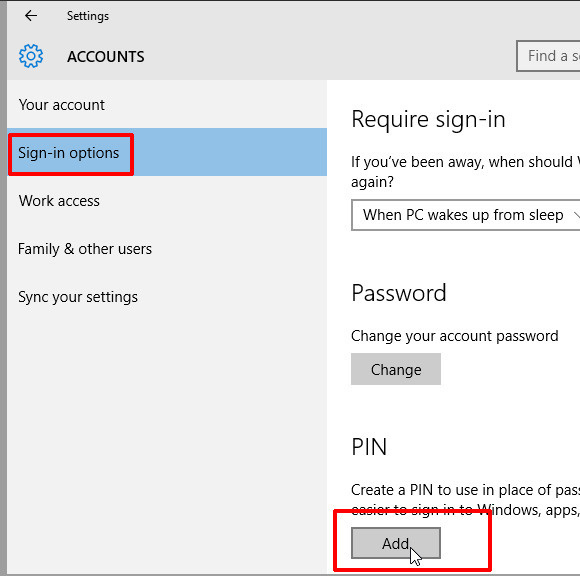
You do not need to use your Microsoft password to log in to Windows 10. You can use a PIN instead.
How can a PIN that only contains numbers be as secure as a password that can contain numbers, letters (case sensitive) and punctuation? By staying in place. Your PIN is not transmitted over the Internet, where it is more likely to be hacked.
Another layer of protection: a Windows 10 PIN code is not limited to four digits. You could use six numbers, or seven, or ten. Remember that each additional digit makes the PIN ten times more difficult to crack.
To make the change, click on your avatar at the top of the Start menu and select Edit Account Settings.
Select the connection options in the left pane, then click the Add button in the PIN section and follow the instructions.
Using the virtual keyboard
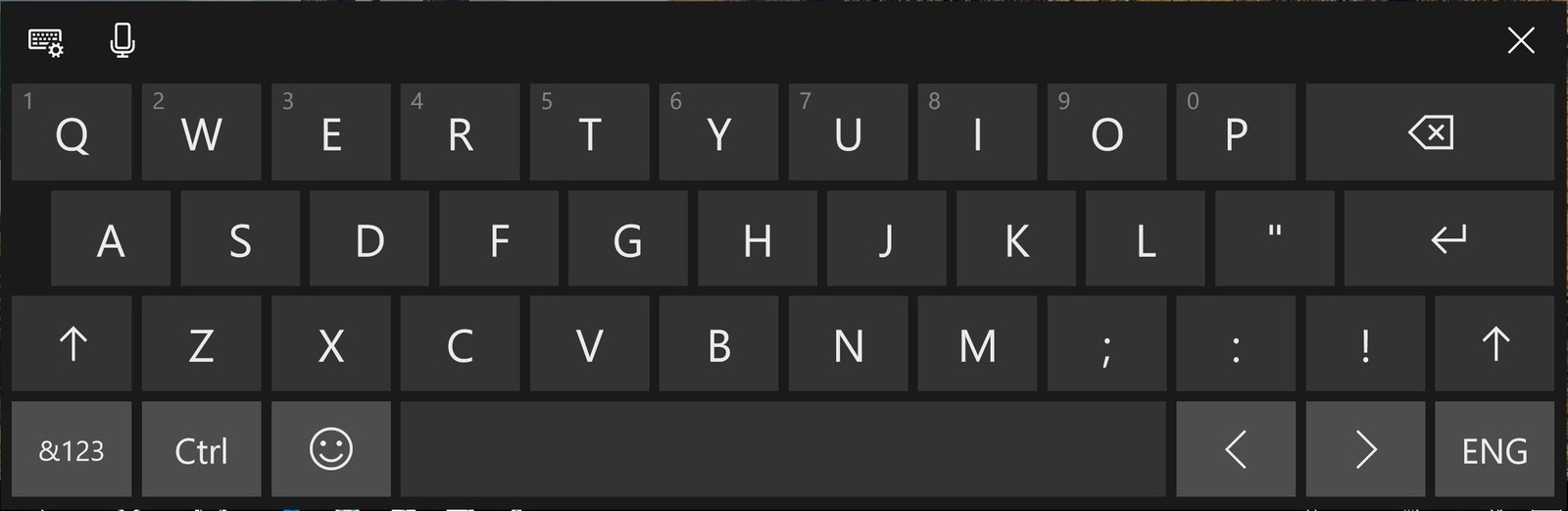
The main cause of this particular problem is a defective keyboard or keyboard driver. It is often found in cases where the user has just connected a new keyboard. What usually happens is that the new keyboard always uses the same driver as the old one, which can make some keystrokes different.
Indeed, the Windows operating system was not able to install the necessary driver for the new keyboard – this happens after the first login screen. Fortunately, you can solve the problem by using the virtual keyboard to bypass the initial login screen and allow your operating system to install the required driver. Several users who also encountered this problem reported that the problem was fixed indefinitely after successfully entering the correct password using the virtual keyboard.
https://discussions.agilebits.com/discussion/100514/password-not-accepted-on-windows-10-app
Expert Tip: This repair tool scans the repositories and replaces corrupt or missing files if none of these methods have worked. It works well in most cases where the problem is due to system corruption. This tool will also optimize your system to maximize performance. It can be downloaded by Clicking Here
