Updated February 2025: Stop getting error messages and slow down your system with our optimization tool. Get it now at this link
- Download and install the repair tool here.
- Let it scan your computer.
- The tool will then repair your computer.
If you normally connect the Wii Remote to your PC via Bluetooth, you won’t be able to use it properly right away. The problem is that Windows doesn’t know how to handle it properly and won’t release any enter keys or axes. My bachelor’s thesis was to try and solve this problem. There are many programs that map buttons on the Wii Remote to keys on your keyboard. So on Windows it is like pressing a key. This decision does not apply when it comes to local multiplayer games such as FIFA. My driver fixes this issue as each Wii Remote is recognized as its own game controller, as expected.
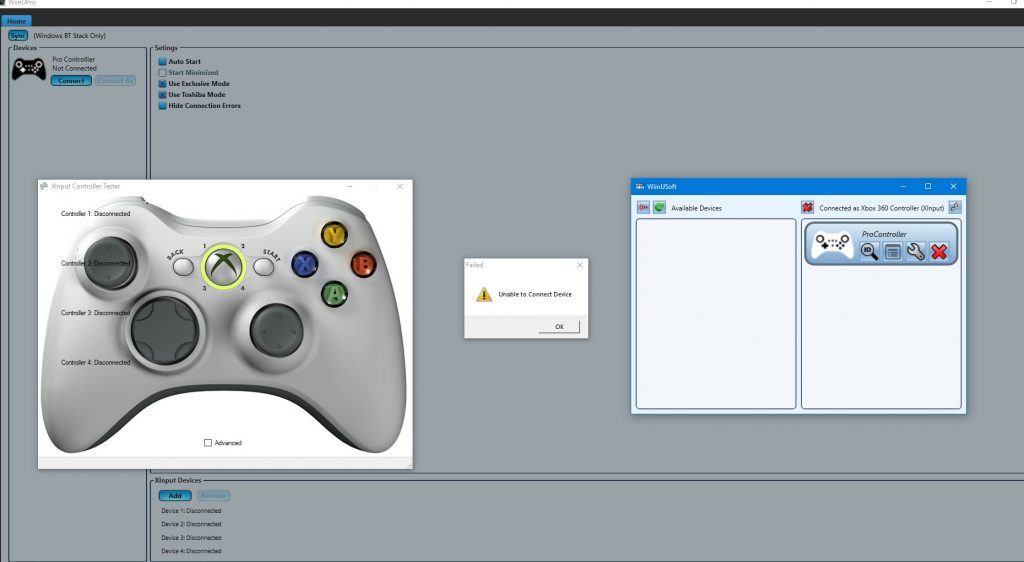
Connect the devices again and sync via the WiinUSoft app.
The problem may be caused by a temporary software / communication error. The error can be corrected by re-pairing the devices.
- Close the WiinUSoft app and end all related processes through the task manager.
- Right-click the Windows button and select Settings.
- Now click on “Devices”, then in the list of devices on the controller click on “Remove device”.
- It is best to remove all Bluetooth devices (if possible).
- Now try pairing your device again and check if the problem is resolved.
- If not, remove the device again (following steps 1 to 3) and launch the WiinUSoft app.
- Now press the Sync button in the app and then press the Sync button (usually a red button) on your controller to see if the issue is resolved.
February 2025 Update:
You can now prevent PC problems by using this tool, such as protecting you against file loss and malware. Additionally, it is a great way to optimize your computer for maximum performance. The program fixes common errors that might occur on Windows systems with ease - no need for hours of troubleshooting when you have the perfect solution at your fingertips:
- Step 1 : Download PC Repair & Optimizer Tool (Windows 10, 8, 7, XP, Vista – Microsoft Gold Certified).
- Step 2 : Click “Start Scan” to find Windows registry issues that could be causing PC problems.
- Step 3 : Click “Repair All” to fix all issues.
Disable automatic driver detection from Microsoft
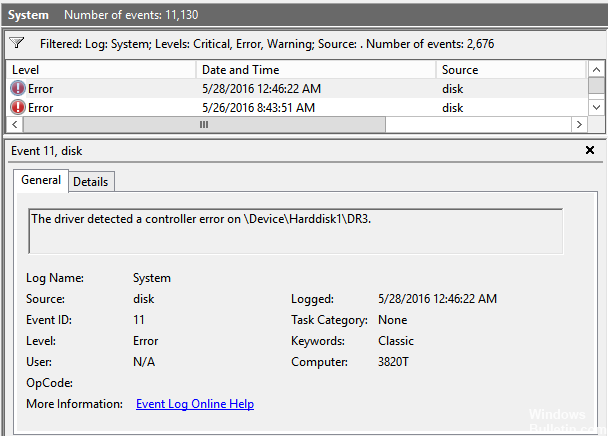
You should be able to set up a Bluetooth stack. Otherwise, there is a workaround to install unsigned drivers.
For Windows Vista and 7, press F8 while starting the computer and select Disable driver logoff. Then you should be able to install properly after Windows starts.
Windows 8 and later have an automatic driver detection system, which means that most drivers will be installed as “best suited” – sometimes instead of what you really want.
To get around this, things get a little tedious when they finally succeed. Basically, this means you need to restart Windows in Advanced Boot Mode to temporarily disable an important security-related setting.
Enable HID Service for Controller
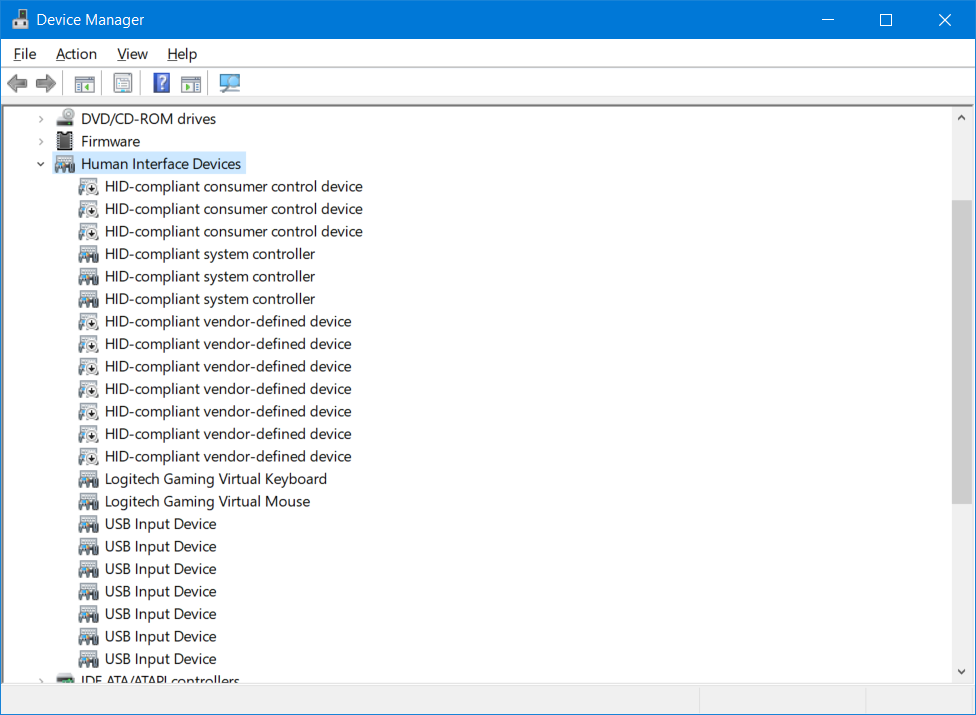
The controller is a user interface device and must be configured accordingly. This error can occur if HID service is not enabled for your controller. Due to this, enabling the HID device service may resolve the issue.
- Type control panel in the Windows search box (taskbar) and click Control Panel in the list of displayed results.
- Now click View Devices and Printers.
- Then, in the list of devices, right-click the controller and go to the Services section.
- Now activate the option Driver for Keyboard, Mouse, Etc. (HID) and see if the problem is resolved.
Expert Tip: This repair tool scans the repositories and replaces corrupt or missing files if none of these methods have worked. It works well in most cases where the problem is due to system corruption. This tool will also optimize your system to maximize performance. It can be downloaded by Clicking Here
