Updated February 2025: Stop getting error messages and slow down your system with our optimization tool. Get it now at this link
- Download and install the repair tool here.
- Let it scan your computer.
- The tool will then repair your computer.
Restore the registry.
Update your video drivers.
Reinstall video card drivers.
Remove the most recently installed software.
Update your Windows operating system.
Video Scheduler Internal Error is a Blue Screen of Death (BSOD) error caused by faulty hardware, incompatible or outdated video card drivers, corrupted files, malware attack on the system, etc. This error can cause the development window to crash, an unexpected restart of the system or a complete cessation of startup.
To fix INTERNAL VIDEO MEMORY MANAGEMENT errors in Windows, first update your graphics driver to the latest version and install the latest OS updates. Next, turn off overclocking and force quit the background work of the program. Also run SFC and DISM to repair corrupted system files.
If the VIDEO SCHEDULER INTERNAL ERROR error message appears on the blue screen of death error, you are not alone. Many Windows 10 users have already reported this error. But you don’t have to worry, and one thing is certain: it can be repaired.
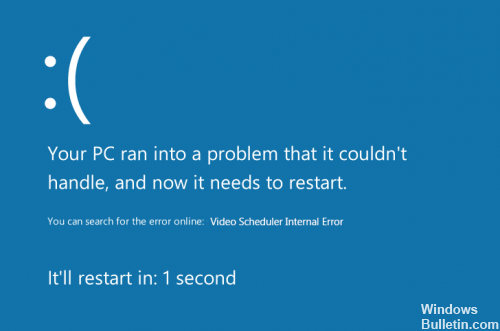
In case of a Video Scheduler Internal Error message, this means that there is a problem with the display adapter of your PC.
Update device drivers
The internal error of the video scheduler can also be caused by an obsolete, incorrect or damaged system driver. You should check that all your devices have the correct driver and update those that do not.
There are two ways to get the right drivers for system devices: manually or automatically.
February 2025 Update:
You can now prevent PC problems by using this tool, such as protecting you against file loss and malware. Additionally, it is a great way to optimize your computer for maximum performance. The program fixes common errors that might occur on Windows systems with ease - no need for hours of troubleshooting when you have the perfect solution at your fingertips:
- Step 1 : Download PC Repair & Optimizer Tool (Windows 10, 8, 7, XP, Vista – Microsoft Gold Certified).
- Step 2 : Click “Start Scan” to find Windows registry issues that could be causing PC problems.
- Step 3 : Click “Repair All” to fix all issues.
Manual driver update – You can manually update your device drivers by visiting the manufacturer’s website for your hardware devices and checking the latest correct drivers. Be sure to select drivers that are compatible with your version of Windows 10.
Change your graphics card settings
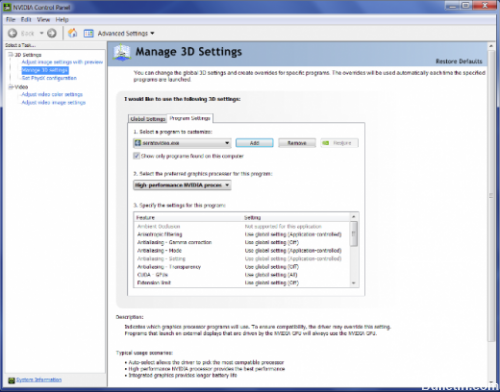
Few users have reported that the VIDEO_SCHEDULER_INTERNAL_INTERNAL_ERROR error can be corrected by changing their video card settings. According to users, they had to change the settings in Intel Control Panel and Nvidia Control Panel to performance instead of quality.
If you use Nvidia graphics, you must also set Physx as default in the Nvidia control panel. If you are not using a Nvidia card, you can also change similar settings in the Catalyst Control Center.
Fix Hard Drive Errors
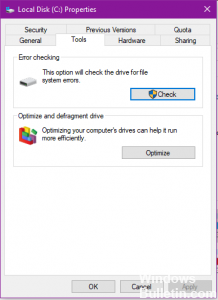
If we think the problem is caused by file or hard drive corruption, you should follow these simple steps to solve it:
- Enter your Windows 10
- Press the Windows key. This prompts you to display certain options on your screen.
- Enter the following text in the search field: “cmd” (no quotation marks).
- After entering the text in the search box, right-click the command prompt.
- Next, you must select the Run as Administration option. You will then be asked to obtain permission from the administrator.
- Click Yes when prompted. The command window will appear.
- When the command window appears, type the following text in the command window: “chkdsk c : /f /r” (no quotation marks).
- After entering this text, make sure you have entered it correctly (check as often as necessary). When you are sure you have entered the text correctly, press Enter.
- You should then find the following text in the command prompt: “Chkdsk cannot run because the volume is being used by another process. Would you like to have this volume checked the next time you reboot the system? (Y/N).” Enter “y” (no quotation marks). You must do this for the scan to take place the next time you start your computer.
- Then restart your computer. While the computer is restarting, Windows scans your hard drive, and if it finds a problem, it will try to fix it.
- Wait for the computer to restart completely, and if it does, return to step 2, but enter the following text: “sfc /scannow” (no quotation marks).
- Press the Enter key.
VIDEO_SCHEDULER_INTERNAL_ERROR BSoD error is usually due to your video card, but you can easily repair it with one of our solutions.
https://answers.microsoft.com/en-us/windows/forum/windows_10-performance/windows-10-bsod-video-scheduler-internal-error/9c7e98ea-43db-47ef-85c3-8e2898dcb018
Expert Tip: This repair tool scans the repositories and replaces corrupt or missing files if none of these methods have worked. It works well in most cases where the problem is due to system corruption. This tool will also optimize your system to maximize performance. It can be downloaded by Clicking Here
