Updated February 2025: Stop getting error messages and slow down your system with our optimization tool. Get it now at this link
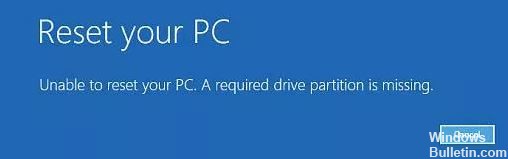
PC resetting has become one of the main methods of fixing minor bugs and flaws in most Windows computers. In this way, users can reset their devices back to factory settings while retaining all data. Traditionally, this task is solved by reformatting the disk, but this requires transferring the data to a storage device, as this process erases all data on the computer.
For this reason, this new Windows 10 feature is very ideal. However, you may not be able to reboot your PC due to errors. A common error that may occur is the message “The computer cannot be rebooted. The required disk partition is missing”.
What causes the error “Computer cannot be rebooted”?
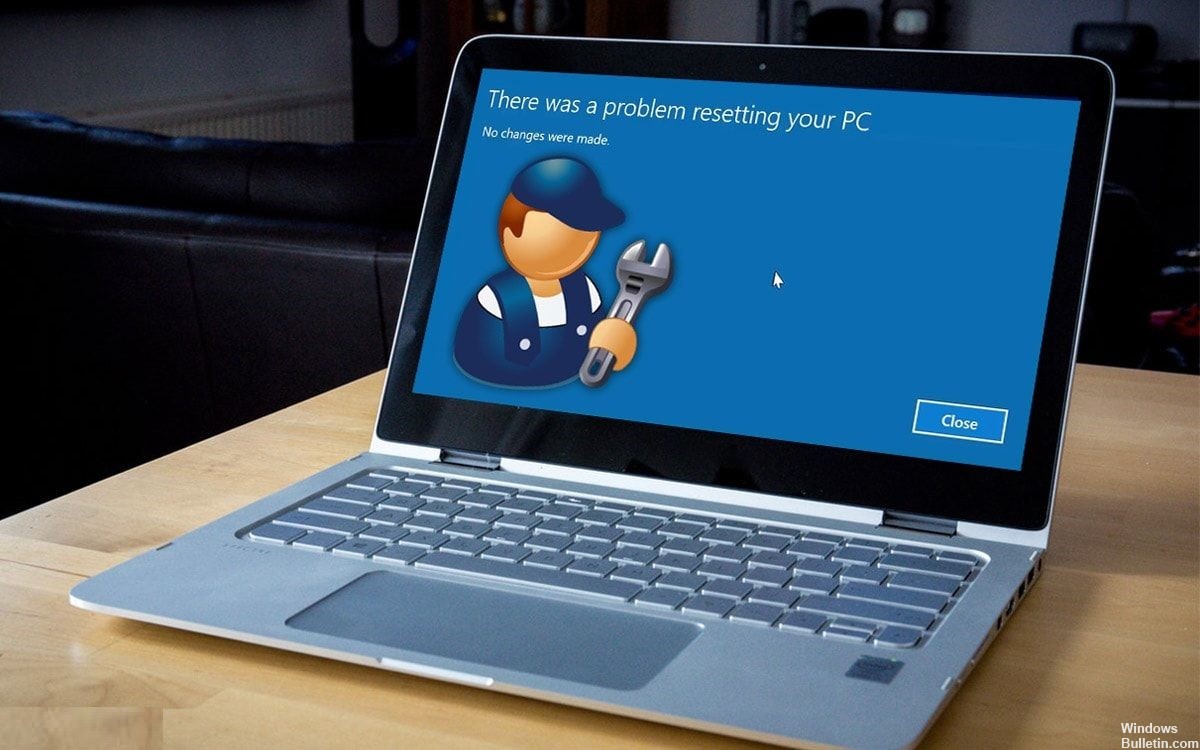
Why the message “No required disk partition appears on your Windows 10 computer”, a corrupted MBR or BCD file must be responsible for this problem.
Apart from the above-mentioned situations, you may have already encountered this problem. When you start your Windows 10 computer and get the error message “Your computer needs to be repaired”. The first thing you should do is try to upgrade your computer, when you do, you will probably get the message “The drive where Windows is installed is locked”. If you try to reboot your computer, you may get an error message “The computer cannot be rebooted. The disk partition you need is missing”.
The culprit for these problems is usually a corrupted MBR or BCD file.
How to clear the “Computer cannot be rebooted because a required disk partition is missing” error message?
You can now prevent PC problems by using this tool, such as protecting you against file loss and malware. Additionally, it is a great way to optimize your computer for maximum performance. The program fixes common errors that might occur on Windows systems with ease - no need for hours of troubleshooting when you have the perfect solution at your fingertips:February 2025 Update:

Run the SFC (System File Checker)
- Press Windows + X, select Search, and type cmd in the search box.
- Right-click on the command line and select Run as administrator.
- Enter the sfc command to restore the missing or corrupt system files that caused the “Cannot reset PC” error and press Enter: sfc /scannow
Set the system partition as active
- Insert the Windows installation disc (DVD) into the computer and restart the computer.
- Press F2/F12/Entf to bring up the BIOS boot menu.
- Select the Windows installation USB disk or DVD as the boot disk in the boot menu.
- Reboot the computer and wait for it to boot from the Windows installation or recovery DVD.
- When the Install Windows screen appears, select Restore Computer.
- From the recovery menu, choose Troubleshooting > Advanced Options > Command Prompt.
- Enter the following command lines and press Enter each time to fix the “Cannot reset PC” error:
- Hard Drive
- Listed drive
- Select drive 0 (the drive with the system partition)
- Partition List
- Select partition 0 (the system partition)
- active
- exit
Perform System Restore
- Connect the Windows USB installation media and restart your computer.
- Call BIOS and set your computer to boot from the Windows installation USB key.
- In the Windows Setup window, select Recover Computer.
- Select Troubleshooting > Advanced Settings > System Restore.
- Select the previous working state (data) that you want to restore to your computer.
- Wait for Windows to restore the system. Then reboot your computer.
Run the CHKDSK program
- Repeat steps 1 through 6 (as described in method 2) to boot the computer from the installation media.
- Select ‘Repair your computer’.
- Click Troubleshooting > Advanced Options > Select Command Line.
- Type chkdsk c: /f at the command prompt and press Enter.
- If that doesn’t work, type chkdsk c: /f /x /r and press Enter. (Replace “c” with the drive letter you want to check).
Expert Tip: This repair tool scans the repositories and replaces corrupt or missing files if none of these methods have worked. It works well in most cases where the problem is due to system corruption. This tool will also optimize your system to maximize performance. It can be downloaded by Clicking Here
Frequently Asked Questions
How do I fix the fact that I can't reboot my computer because the disk partition I need is missing?
- Run the CHKDSK program.
- Run the System File Checker (SFC).
- Modify the active partition.
- Run the Bootrec.exe tool.
- Restore using a third-party tool/service.
What does the 'you cannot reboot your computer because the required disk partition is missing' error message mean?
The error message "No required disk partition" usually appears when trying to perform a system reset or install a new version of Windows 11/10/8/7. This error message may appear for the following reasons: The MBR (master boot record) or BCD (boot configuration) is damaged. There is a problem with your computer's hard drives.
How to find a missing partition in Windows 10?
- Find the lost partition in Disk Management.
- Run CMD as administrator.
- Type diskpart in the window and press Enter.
- Enter list disks and press Enter.
- Enter Select Disk # and press Enter (replace # with the number of the disk containing the lost partition).
