Updated February 2025: Stop getting error messages and slow down your system with our optimization tool. Get it now at this link
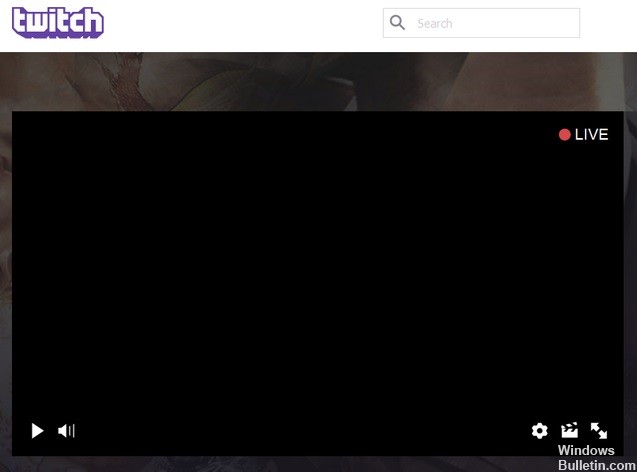
This problem is very common. Many users report a black screen with audio on Twitch, both on the desktop and in applications. Users see a black screen when streaming live on Twitch, and viewers also experience the same problem.
In this article, I’ll look at the main causes of Twitch’s black screen and how to fix them, both on PCs and mobile devices.
What are the causes of Twitch’s black screen?
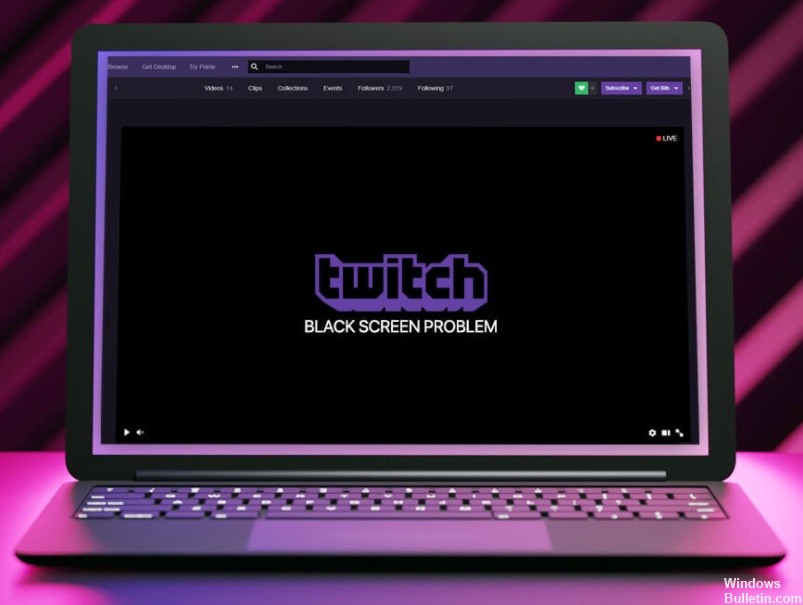
- Twitch server crash.
- Broken browser cache.
- Faulty internet connections.
- Ad blockers in your browser.
- DNS (Domain Name System) server failures.
How do I fix Twitch’s black screen?
You can now prevent PC problems by using this tool, such as protecting you against file loss and malware. Additionally, it is a great way to optimize your computer for maximum performance. The program fixes common errors that might occur on Windows systems with ease - no need for hours of troubleshooting when you have the perfect solution at your fingertips:February 2025 Update:
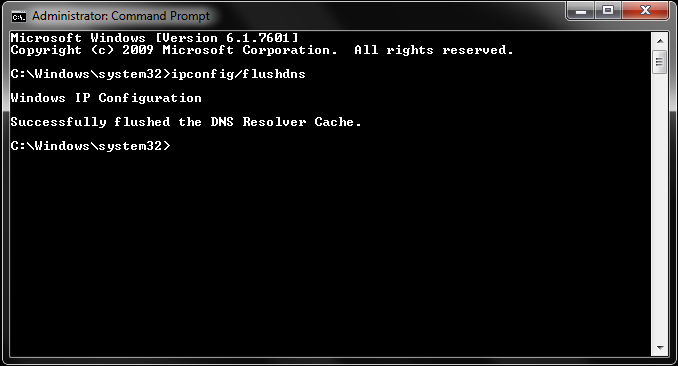
Clear DNS
- Press the Windows logo key on your keyboard and type cmd.
- Then right-click Command Prompt when it appears and select Run as administrator.
- If you are asked for permission, click Yes to run the command prompt.
- Type ipconfig /flushdns and press Enter on your keyboard.
- Restart your computer.
Cleaning the cache and cookies
- Open Google Chrome.
- In the upper-right corner of the screen, click the three vertical dots icon -> More Tools -> Clear Browser Data.
- Click Clear data.
- Restart Google Chrome.
- Open Twitch and make sure that you can stream content normally.
Enable or disable hardware acceleration
- Open Google Chrome.
- Click the icon with three vertical dots and select Settings.
- Scroll down and click Advanced to open the Advanced Settings section.
- In the System section, turn on the Use hardware acceleration button, if available.
- Exit Chrome.
- Start Chrome, then check if Twitch can stream content normally.
Restart your network devices
- Unplug the modem (and router if it is a separate device) from the outlet.
- Wait 60 seconds for the modem (and router) to cool down.
- Reconnect the network devices and wait until the lights return to normal.
- Reboot your computer.
Expert Tip: This repair tool scans the repositories and replaces corrupt or missing files if none of these methods have worked. It works well in most cases where the problem is due to system corruption. This tool will also optimize your system to maximize performance. It can be downloaded by Clicking Here
Frequently Asked Questions
What does a black screen on Twitch mean?
A black screen on Twitch is usually a sign that the connection between your device and the Twitch servers is broken. This can happen for a number of reasons, including an interrupted Internet connection. A DNS (Domain Name System) server error. Blocked ads in your browser.
What are the causes of Twitch black screen?
- Twitch server failure.
- Damaged browser cache.
- Broken Internet connections.
- Ad blockers in your browser.
- DNS (Domain Name System) server failures.
How do I fix Twitch's black screen?
- Clean the DNS system.
- Clear your cache and cookies.
- Restart your network devices.
- Enable or disable hardware acceleration.
