Updated February 2025: Stop getting error messages and slow down your system with our optimization tool. Get it now at this link
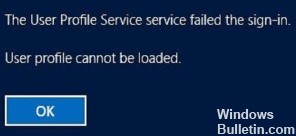
Many computer users report that they get an error message when logging into Windows 10. The detailed error message is as follows.
Failed to establish a connection to the user profile service. The user profile could not be loaded.
What the error message actually means is that the user profile has been corrupted. This problem often occurs after a Windows update, partition resizing, user profile creation, system restore or other reasons.
What causes the “User profile service not logged in” error message?

Windows update failure related to updating critical Windows system files is one of the main causes of the “Cannot load user profile” error. If you try to change the user profile in Windows while being checked by an anti-virus or malware, the user profile can be easily corrupted. A damaged or corrupted hard drive can also cause this error.
There may be several other reasons, but let’s leave that aside and try to find a solution to this problem in the next part of the article.
How to resolve the ‘User Profile Service is not logged in’ error message?
You can now prevent PC problems by using this tool, such as protecting you against file loss and malware. Additionally, it is a great way to optimize your computer for maximum performance. The program fixes common errors that might occur on Windows systems with ease - no need for hours of troubleshooting when you have the perfect solution at your fingertips:February 2025 Update:
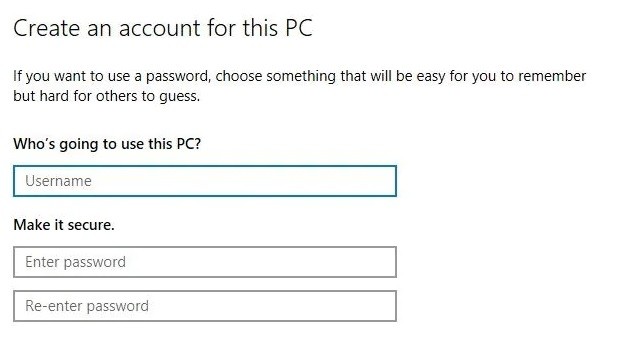
Creating a new user account
- Activate the hidden administrator account by opening Command and typing net user administrator /active: yes.
- Open Settings and select Accounts.
- Click on Family and Others and select Add someone else to this PC.
- At the bottom of the window you will see the message I have no login information for this person; click on it.
- Another prompt to create an account will appear. Click Add a user without a Microsoft account.
- The Create Account dialog box will appear, enter your username and password, and click Next.
- Restart your computer and log in with your new account information.
Using Windows Safe Mode
- Restart your computer several times until you see automatic recovery.
- Select Advanced Settings>Troubleshooting>Advanced Settings.
- Then click on Startup Settings.
- Select Restart.
- Press 4 to enable Safe Mode. Enable the built-in administrator.
- Type Command Prompt in the search bar and select Run as administrator.
- Enter the following command at the prompt: net user administrator /active: yes (pay attention to the spaces).
- Log off the current user and log on with the administrator account enabled.
- After successful troubleshooting, repeat the above steps and replace “yes” with “no” to disable the administrator account.
Enabling the user profile service
- Start by booting the system in safe mode. Once you are in safe mode, go to the next step.
- Click on the search box and type cmd. Then right-click and click Run as administrator.
- Enter the following commands at the command prompt window, one after the other
sc config ProfSvc start= auto
sc start ProfSvc - Now restart your computer and check if the problem is solved or not.
Expert Tip: This repair tool scans the repositories and replaces corrupt or missing files if none of these methods have worked. It works well in most cases where the problem is due to system corruption. This tool will also optimize your system to maximize performance. It can be downloaded by Clicking Here
Frequently Asked Questions
How to solve "User profile service not logged in" problem in Windows 10?
- Edit the registry.
- Create a new user account.
- Delete the SID and create a new profile.
- Copy the default folder from another Windows 10 computer.
- Check your registry.
- Replace the NTUSER.dat file.
- Use the safe mode of Windows 10.
- Use system restore.
How do I fix the "User profile service failed to connect" problem?
- Turn off the computer, then reboot it.
- Locate the HP SimplePass software.
- Create a new copy of your user account.
- Completely delete the profile using Microsoft Fix it.
How do I restart the user profile service?
- Start your computer in safe mode.
- Type cmd in the search bar of the Start menu.
- In the command prompt window, type sc config ProfSvc start= auto and press Enter.
- Then type sc start ProfSvc and press Enter.
- Close the command prompt and restart your computer.
