Updated February 2025: Stop getting error messages and slow down your system with our optimization tool. Get it now at this link
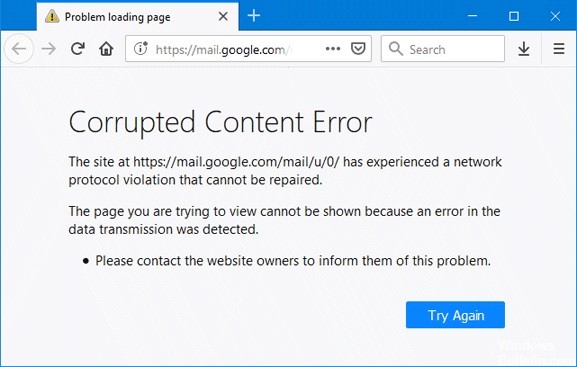
There are several ways to access your Gmail account. You can use the mobile app, open it through your desktop email client, or access the web version. However, some users complain about the “Corrupted Content Error” when trying to open Gmail through the Mozilla Firefox browser.
The “Corrupted Content Error” error is a common problem for most browsers, including Firefox. Some users get the “Network Protocol Violation” error instead. This particular problem also occurs when you try to open websites other than Gmail, such as services like Spotify.
Fortunately, if this is the case for you, there are ways to resolve this issue.
What causes the “Corrupted Content Error”?
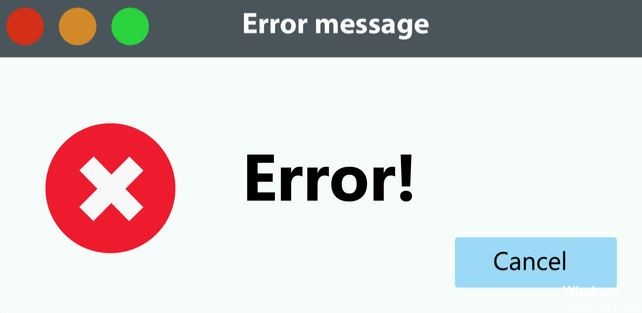
In most cases, this problem is due to a partial breach of employee service. If so, the solution is very simple: just unregister the service in your Firefox browser, and you’re done. Other possible culprits have corrupted Gmail cookies/caches or a Firefox bug that has been fixed in recent versions.
Recently, however, this problem may appear because of a recent Mozilla policy change that makes Firefox wary of public networks. In this case, you can solve the problem by changing your network profile to a public profile.
How to resolve the “Corrupted Content Error” message?
You can now prevent PC problems by using this tool, such as protecting you against file loss and malware. Additionally, it is a great way to optimize your computer for maximum performance. The program fixes common errors that might occur on Windows systems with ease - no need for hours of troubleshooting when you have the perfect solution at your fingertips:February 2025 Update:

Clear your Firefox cache
- Click the Open menu button in the upper right corner of the Firefox window.
- Select Preferences to open a tab.
- Click on Privacy and Security on the left side of the window.
- Scroll down to the Cookies and Site Data options.
- Then click Clear Data to open the window.
- Then select the Cached Web Content option.
- Click the Delete button.
- Users can also click the Show Site Information button on the left side of the URL panel when the Page Does Not Load tab opens.
- Then click Clear cookies and site data to open the window.
- Click OK to clear the cache of the sites listed in this window.
Clearing the DNS Cache
- Close Firefox if it is open.
- Find cmd in Windows search and select Run as Administrator under Command Prompt to run the application with full privileges.
- Then type ipconfig /flushdns in the Command Prompt window and press Enter.
- Then a message will appear at the command prompt stating that Windows IP Configuration has successfully cleared the DNS resolver cache.
Some users have also reported that they fixed the “Corrupted Content” error in Gmail by clearing the DNS cache. Clearing the DNS cache also provides an update to the DNS cache.
Switching to a different browser
Corrupted Content errors in Firefox are not that bad, but they are certainly annoying because they prevent you from accessing certain websites.
The easiest way to avoid them is to use a better, error-free browser, such as a third-party browser. A third-party browser is free, and you can import bookmarks from Firefox in no time.
Refresh the website
If the site is not disabled, try updating the site where the corrupted content error occurred.
However, you must refresh the page by pressing Ctrl + F5 in Firefox. This will refresh the page (or bypass the cache) to make sure it displays the updated content.
Expert Tip: This repair tool scans the repositories and replaces corrupt or missing files if none of these methods have worked. It works well in most cases where the problem is due to system corruption. This tool will also optimize your system to maximize performance. It can be downloaded by Clicking Here
Frequently Asked Questions
How do I fix a corrupted content error?
To resolve a "network protocol error" or "corrupted content error," you must reload the web page, bypassing the cache. To do this, press Ctrl + F5 or Ctrl + Shift + R. This will reload the web page from the server and not from the Firefox cache. The web page should now work correctly.
How do I fix a network log error in Firefox?
To solve a network log error or corrupted content error, you need to bypass the cache when reloading the web page. To do this, press Ctrl + F5 or Ctrl + Shift + R. The page will be reloaded from the server and not loaded from the Firefox cache. This way, the site should work properly.
How do I clear the Firefox cache?
- In the menu bar at the top of the screen, click on Firefox and select Settings.
- Select the Privacy and Security section.
- Under Cookies and Website Data, click Clear Data.
- Uncheck Cookies and Website Data.
- With cached web content highlighted, click Delete.
How do I fix corrupted content in Gmail?
Some users have reported that they were able to fix the "corrupted content" error in Gmail by clearing the DNS cache. Clearing the DNS cache also provides an update to the DNS cache.
