Updated February 2025: Stop getting error messages and slow down your system with our optimization tool. Get it now at this link
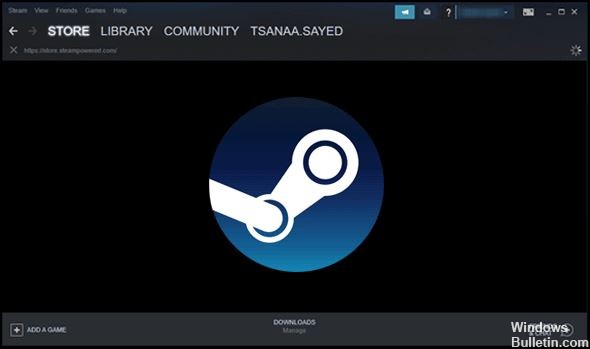
Throughout its existence, the Steam Store has undergone many changes. Today, it is one of the most stable digital stores you can find on the Internet. This does not mean that it is devoid of flaws. You may encounter a black screen in the Steam Store. First of all, this means that you won’t be able to play your games until you fix the problem. You also won’t be able to make purchases or use the site as a whole.
The good news is that there is no real risk of losing your game library. The problem is mainly with the interface itself. This page shows how to solve the “Steam Store not loading” error with effective solutions.
What causes the Steam Store not loading?

- Cache for HTML
- Steam Browser Cache
- Slow Internet connection
- Incorrect configuration file
- Upgrade and compatibility problems
- Damaged or missing app files and more.
How to restore the Steam store not loading?
You can now prevent PC problems by using this tool, such as protecting you against file loss and malware. Additionally, it is a great way to optimize your computer for maximum performance. The program fixes common errors that might occur on Windows systems with ease - no need for hours of troubleshooting when you have the perfect solution at your fingertips:February 2025 Update:
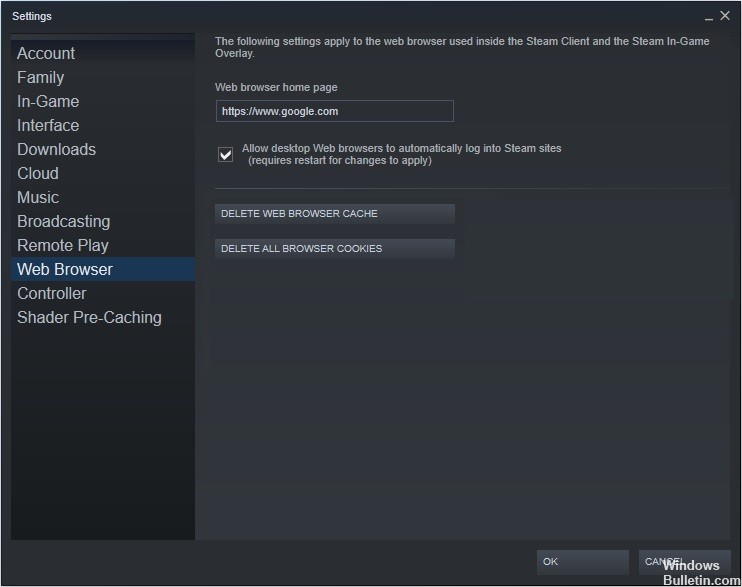
Remove the Steam Web Browser Cache
- Launch the Steam client. Click the Steam tab in the upper left corner.
- Select Settings from the drop-down menu.
- Select Web Browser in the left pane.
- Then click Clear Web Browser Cache and Clear Web Browser Cookies.
- Click OK when a window appears to confirm your actions.
Updating Steam
- Right-click on the Windows taskbar and select Task Manager from the menu.
- You can also use the Ctrl+Shift+Esc keyboard shortcut to open the Task Manager.
- Click Steam Client BootStrapper (32 bit), and then click Finish Task.
- Right-click in the Windows Start menu and select Run to open the Run box.
- You can also press Windows +R on your keyboard to open the “Run” field.
- Copy C:\NPrograms (x86)\Steam and paste it into the Run field, then press Enter.
- Delete everything except the steamapps folder, the user data folder, the Skins folder, the Steam.exe file, and the Ssfn files (there may be more than one).
- Then click on the Steam desktop shortcut to launch it. It will update automatically.
Cleaning the HTML Cache
- Enter the file explorer or folder options in the Windows 10 Cortana search box and click the best match to open it.
- Click the View tab and select Show hidden files, folders, and drives.
- Then click Apply and OK to allow changes.
- Press Windows + R on your keyboard to open the Run dialog box.
- Enter C:User<username>AppDataLocalSteamhtmlcache in the Run field.
- You must replace <username> with the username of your Windows account.
- Select all the items in this folder and select Delete to erase everything.
- Then press Windows + R on your keyboard to bring up the Run dialog box.
- Type steam://flushconfig in the box and press Enter.
- A new window will appear reminding you that this action will clear the local download cache and that you will need to reconnect to Steam.
- Click OK if you remember your Steam username and password.
Expert Tip: This repair tool scans the repositories and replaces corrupt or missing files if none of these methods have worked. It works well in most cases where the problem is due to system corruption. This tool will also optimize your system to maximize performance. It can be downloaded by Clicking Here
Frequently Asked Questions
Why does my Steam take so long to load?
Your Steam browser may be accumulating so much data in its cache and cookies that it is running out of space. This may cause unexpected behavior, such as slow loading. Start the Steam client by right-clicking on it and selecting "Run as administrator".
How do I restore Steam?
- On the Start menu, type cmd and select Run as administrator.
- Enter the following command: "C:\Programs (x86)\Steambin\SteamService.exe"/repair" and then press Enter.
- If your Steam folder is in a different location, you need to change the path between the quotes.
How do I update my Steam page?
- Press Windows + R at the same time. This will open the Run dialog box.
- Enter the following command in the Run dialog box and press Enter: steam://flushconfig. This command will update your Steam files.
