Updated February 2025: Stop getting error messages and slow down your system with our optimization tool. Get it now at this link
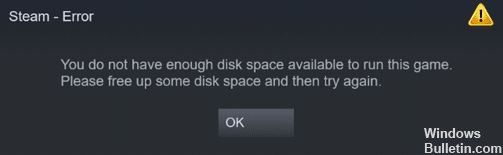
Steam, one of the world’s largest game distribution platforms, was developed in September 2003 by Valve Corporation for Microsoft Windows. Why was it called Steam? The reason is that downloading games on this platform is as fast as Steam. That’s awesome!
Even though Steam is constantly being updated, there are still some bugs that bother gamers. One such error is the message that there is not enough storage space, even though there is enough free space. Depending on the software and hardware configuration used, there are different solutions to this error.
What causes “not enough disk space” in Steam?
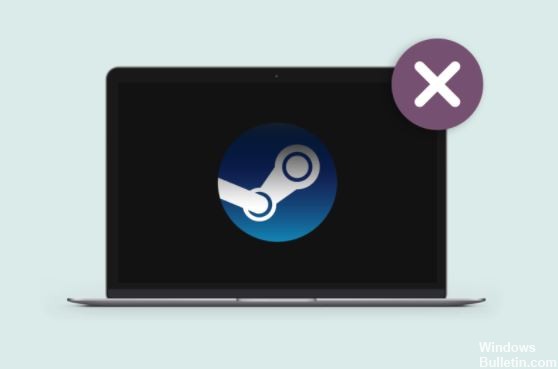
There may be a conflict between the installation and the Steam client. Perhaps the game you want to run was only partially loaded due to an error. For this reason, Steam doesn’t know if it needs to be installed or downloaded again.
It is also possible that the error you encountered is caused by another third-party application. There may be many conflicts, so it is recommended to disable all third-party programs.
It is also possible that the error occurs because Steam does not have enough administrator rights to make changes. Steam may not know how much disk space it already has because it does not have access to it.
How to resolve the “Not enough disk space” message on Steam?
You can now prevent PC problems by using this tool, such as protecting you against file loss and malware. Additionally, it is a great way to optimize your computer for maximum performance. The program fixes common errors that might occur on Windows systems with ease - no need for hours of troubleshooting when you have the perfect solution at your fingertips:February 2025 Update:

Check the integrity of the game files
- Launch Steam and go to the “Library” section.
- Find the game you are interested in, right-click on it, and select Properties.
- Select the Local Files tab, and then click Verify the integrity of the game files.
- Restart Steam, log in with your credentials and continue downloading the game.
Clear the Steam Download Cache
- Start Steam and go to Settings.
- Select Downloads on the left side.
- At the bottom of the window, you should see the Clear Download Cache button. Click this button.
- This will clear your local download cache, and you’ll need to log back into Steam.
- When you see this message, click OK.
- Restart Steam, log in with your credentials and start downloading the game.
Delete the partially downloaded file
- Press Ctrl + Alt + Delete and select Task Manager.
- Locate all running Steam services and click End Task for each one.
- Navigate to the Steam directory. This is usually the C: Program Files (x86)Steam path.
- Navigate to the Steamapps folder, then to the Downloads folder.
- Locate the folder with the problem. You can identify it by the application ID.
- Reboot your computer, log in to Steam with your login credentials and continue downloading the game.
Expert Tip: This repair tool scans the repositories and replaces corrupt or missing files if none of these methods have worked. It works well in most cases where the problem is due to system corruption. This tool will also optimize your system to maximize performance. It can be downloaded by Clicking Here
Frequently Asked Questions
How do I fix the "Not enough Steam memory" error?
- Reboot your computer.
- Delete the downloaded file.
- Run Steam in administrator mode.
- Clear the Steam download cache.
- Create an exception for your antivirus program.
- Check the integrity of your game files.
- Free up storage space.
Why does Steam use so much disk space?
Every time you download and install a game from Steam, it downloads the DirectX package, which can be distributed. After you install the game, this distributed file stays on your hard drive unnecessarily and takes up disk space.
Why does the system say I don't have enough disk space?
When you try to install a program, save a large file, or move items between hard drives, your computer may give you a "not enough disk space" error message. However, this problem can also occur when infected files fill up your hard drive.
