Updated February 2025: Stop getting error messages and slow down your system with our optimization tool. Get it now at this link
- Download and install the repair tool here.
- Let it scan your computer.
- The tool will then repair your computer.
In the past, Skype was one of the most popular video conferencing options. Skype is still used by many people, although it is no longer as popular as it used to be. Recently, many Skype users have experienced problems with the application. Currently, Skype hangs up every time it is opened in Windows 11. Luckily, after a little analysis, we found a solution to this problem.
What causes Skype to close automatically on Windows 11
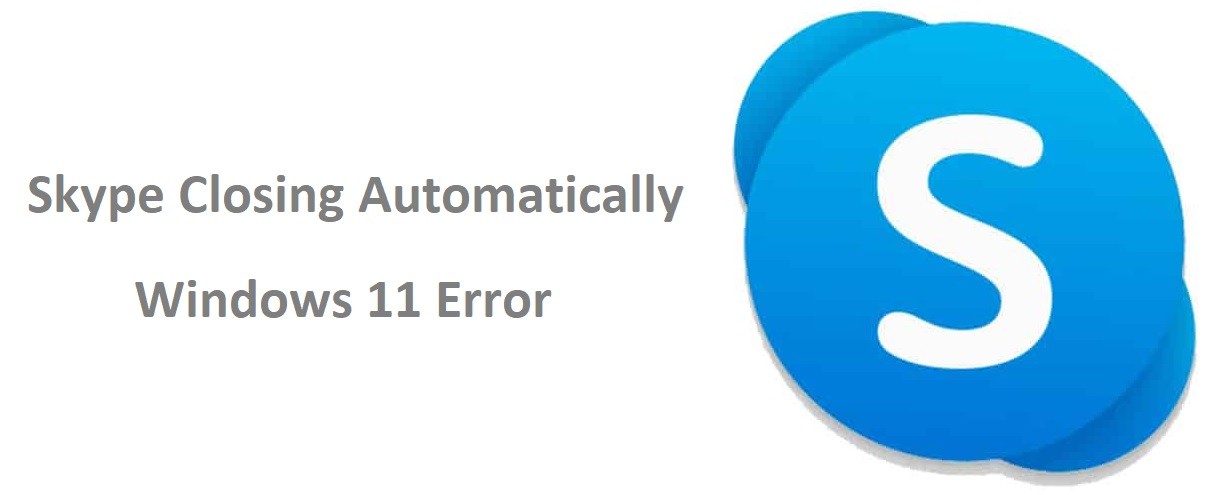
There are a few different things that can cause Skype to close automatically on Windows 11.
- One possibility is that there is a problem with the Skype application itself.
- Another possibility is that there is a conflict with another program that is running on your computer.
- Finally, it is also possible that your computer’s registry has become corrupt and needs to be repaired.
How can I fix the problem with Skype closing automatically
Launch the Windows Store application troubleshooter
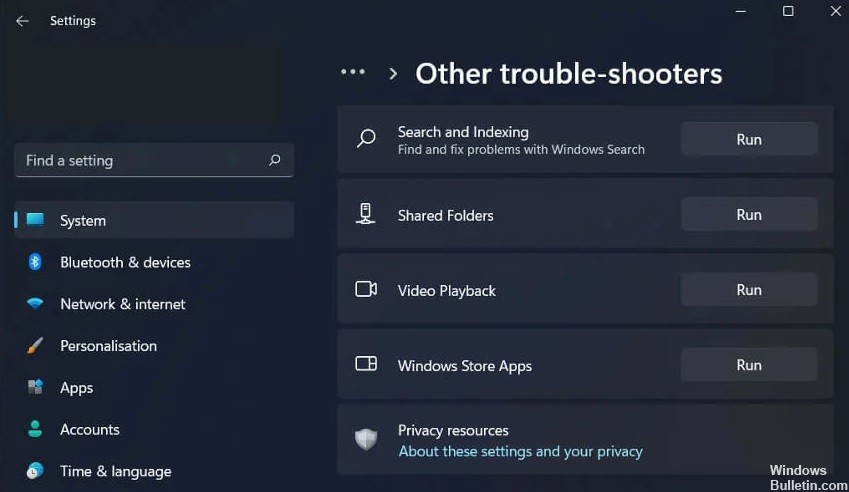
Windows Store Apps troubleshooter is a utility that helps you identify and fix problems with Microsoft Store apps. Here’s how to run it on Windows 11:
- Go to the Start menu and type “troubleshoot”.
- Click on “Troubleshoot settings”.
- Scroll down to the “Get up and running” section and click on “Windows Store Apps”.
- Click on “Run the troubleshooter”.
- Follow the prompts to complete the troubleshooting process.
If you’re still having trouble with Microsoft Store apps, you can try resetting them.
February 2025 Update:
You can now prevent PC problems by using this tool, such as protecting you against file loss and malware. Additionally, it is a great way to optimize your computer for maximum performance. The program fixes common errors that might occur on Windows systems with ease - no need for hours of troubleshooting when you have the perfect solution at your fingertips:
- Step 1 : Download PC Repair & Optimizer Tool (Windows 10, 8, 7, XP, Vista – Microsoft Gold Certified).
- Step 2 : Click “Start Scan” to find Windows registry issues that could be causing PC problems.
- Step 3 : Click “Repair All” to fix all issues.
Reinstall Skype
If you’re running into problems with Skype on your Windows 11 computer, you may need to reinstall it. Here’s a quick guide on how to do so:
- First, uninstall Skype from your computer. You can do this by opening the Control Panel and selecting “Uninstall a program” under the “Programs” heading.
- Next, download the latest version of Skype from the Skype website.
- Once the download is complete, run the setup file and follow the instructions on screen.
- Once Skype is installed, launch it and sign in with your Microsoft account or create a new one.
- That’s it! You should now be able to use Skype as usual. If you’re still having trouble, you may want to contact Skype customer support for more help.
Resetting the Skype application
If you’re having trouble with the Skype app on your Windows 11 PC, there’s no need to worry. You can easily reset the app to its default settings with just a few simple steps. Here’s what you need to do:
- Open the Settings app and go to ‘Apps’.
- Select ‘Skype’ from the list of apps and click ‘Advanced options’.
- 3. Under ‘Reset’, click ‘Reset’.
- Confirm the reset by clicking ‘Yes’.
Once you’ve followed these steps, the Skype app will be reset to its default settings and should start working properly again. If you’re still having issues, you can always contact Skype support for help.
Update the graphics driver
Updating your graphics driver is important if you want to be able to run the latest games or applications. The process is usually pretty straightforward, but there are a few things you need to keep in mind. Here’s a step by step guide to updating your graphics driver on Windows 11:
- Open the Device Manager by search for it in the Start Menu or by pressing Windows key + X and selecting “Device Manager” from the menu that appears.
- Expand the “Display adapters” section and right-click on your graphics card. Select “Update Driver Software…” from the menu that appears.
- Choose “Search automatically for updated driver software” from the next window that appears. Windows will then search for and install any available updates.
- Once the update is installed, restart your computer for the changes to take effect.
Run Skype as an administrator
- Right-click on the Skype icon on your desktop and select “Run as administrator” from the drop-down menu.
- If you’re prompted for permission, click “Yes” to continue.
- Once Skype opens, you’ll see a message indicating that you’re running it as an administrator.
- To keep using Skype as an administrator, simply repeat steps 1-3 whenever you open the program.
- If you no longer want to run Skype as an administrator, you can uncheck the “Run this program as an administrator” box in the Compatibility tab of the Properties window.
Update the Windows 11 operating system
Windows 11 has a lot of new features, and one of the most useful is the ability to run pending updates. This can be a great way to make sure that your system is up to date, and it can also help to speed up your computer. Here’s how to run pending updates on Windows 11:
- Click on the Start button, and then click on Settings.
- In the settings menu, click on Update & Security.
- Under the ‘Windows Update’ heading, click on ‘Check for updates.’
- Windows will now scan for any pending updates, and if any are found, they will be downloaded and installed automatically.
- Once the updates have been installed, restart your computer to complete the process.
By following these simple steps, you can make sure that your computer is always up to date.
Expert Tip: This repair tool scans the repositories and replaces corrupt or missing files if none of these methods have worked. It works well in most cases where the problem is due to system corruption. This tool will also optimize your system to maximize performance. It can be downloaded by Clicking Here
Frequently Asked Questions
Why does Skype keep closing itself?
When your Skype is refusing to open, the first thing you should do is update it. If you're using an older version of Skype, compatibility problems may arise.
Is Skype Windows 11 compatible?
Aside from the many new features and functionalities, one thing is certain: Microsoft Teams has taken the place of Skype. This video-conferencing software has grown in popularity and acceptance during 2020's epidemic and will be included as a default program in Windows 11.
How do I stop Skype from closing?
Disable the checkmark next to Skype in the Background apps window. Restart your system and launch the desktop version of Skype again. It should no longer close spontaneously.
