Updated July 2024: Stop getting error messages and slow down your system with our optimization tool. Get it now at this link
- Download and install the repair tool here.
- Let it scan your computer.
- The tool will then repair your computer.
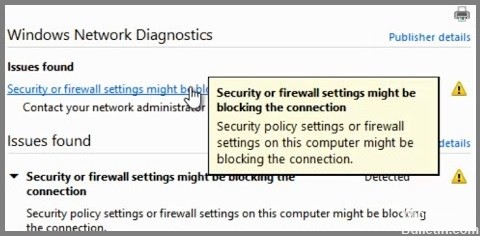
A firewall is a network security product that prevents unauthorized access to computers. Many people install it on their home computer networks because it helps protect against viruses and hackers. But lots of people run into the same problem: firewall settings block the connection. This happens because some firewalls don’t allow connections to specific ports. For example, you might want to use port 80 to connect to web servers, but the firewall blocks it. In this case, you need to change the firewall settings to allow those connections. Here are some tips about how to do this.
Make use of the troubleshooter
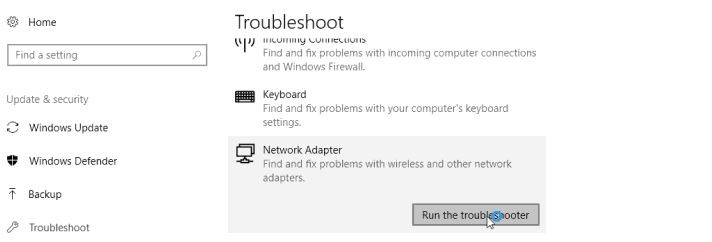
1. Press Windows + I on the keyboard to open Settings.
2. Scroll down to locate and select “Update & Security.”
3. Select “Troubleshoot” in the left pane.
4. Then scroll down to find “Internet Connections.”
5. Click on it and click on “Run the troubleshooter.”
6. Wait and follow the onscreen instructions to complete the process
7. Repeat steps 3 through 6 if necessary.
July 2024 Update:
You can now prevent PC problems by using this tool, such as protecting you against file loss and malware. Additionally, it is a great way to optimize your computer for maximum performance. The program fixes common errors that might occur on Windows systems with ease - no need for hours of troubleshooting when you have the perfect solution at your fingertips:
- Step 1 : Download PC Repair & Optimizer Tool (Windows 10, 8, 7, XP, Vista – Microsoft Gold Certified).
- Step 2 : Click “Start Scan” to find Windows registry issues that could be causing PC problems.
- Step 3 : Click “Repair All” to fix all issues.
Settings for Windows Firewall should be reset
If you are having trouble connecting to Wi-Fi networks, resetting the Windows firewall could resolve the issue. Here are five ways to do it.
1. Open Control Panel.
2. Type Windows firewall into the search box.
3. Select Windows defender firewall from the list of options.
4. Click Restart now.
5. Wait for the restart process to complete. You will see the window asking whether you want to allow access to Windows Defender Firewall.
6. Choose Allow access.
7. Close the window.
8. Reboot your system.
Remove the network adapter from your computer
1. Press Windows + R to open a Run dialog box.
2. Type MSConfig into the text field and press Enter.
3. In the System Configuration utility window, select Startup under the Boot tab.
4. Select Services under the Service section.
5. Scroll down and find Network Adapters. Expand it.
6. Right-click on your network adapter and choose Uninstall.
7. Click Yes in the pop-up confirmation window. Restart your computer. You are done.
Set the network to default
Press Windows+I to open the Start menu. Then select “Network & Internet.” In the left panel, scroll down and look for the Network status indicator. If you see a red exclamation mark next to it, there are several things you can do to fix it. For example, if you’re having trouble connecting to Wi-Fi networks, try turning off your modem and router for about 20 minutes. You’ll probably need to turn them back on again to restore connectivity.
If you still don’t know what’s wrong, here’s how to find out. First, press Windows+R to open the Run dialog box. Type “cmd” into the text field and hit Enter. A black command prompt window opens up. Now type “ipconfig /all”. This displays information about your current internet connection. You want to make sure that your IP address hasn’t changed. If it has, go to step four. Otherwise, skip to the step seven.
Next, type “netsh interface ipv4 show interfaces”. This lists every active adapter on your computer. Locate one called Local Area Connection 2. Right-click it and choose Properties. Make sure TCP/IPv4 is selected in the Protocol list. Click Advanced Settings and ensure that Automatic metered is unchecked. Finally, click OK twice.
Now, close the Command Prompt window. Open Control Panel and double-click Network and Sharing Center. From the Action Pane, click Set Up New Connection or Wireless Network Connection, depending on whether you’re working wired or wireless. Follow the prompts to connect to your ISP. Once the process is complete, restart your computer.
Change the settings of your browser
To reset browser settings, open your browser, go to the Advanced tab, select “Reset all settings,” and follow the instructions. This will clear out all cookies, cache, temporary files, etc.
If you delete your browsing history inadvertently, there is a way you can recover it.
There are many ways to restore your browser settings to their default configuration. You can use the following methods:
1. Delete all files stored locally on your computer.
2. Clear your cache.
3. Remove your browsing history.
4. Restart your device.
Using the firewall to allow an application or feature
If the Windows 10 firewall is blocking any applications or features from accessing the Internet, you can manually allow access. You can do this by following the steps listed below:
1. Open the Windows Defender Firewall Settings window.
2. Click the Allow an app or feature through the Windows Defender Firewall option.
3. Select the Change Settings option.
4. Click on the Allow another application or feature option.
5. Browse the application or function you want to add and select the Add button.
6. When prompted, type in the name of the app or feature in the text box.
7. After adding the app or feature, press OK.
8. Press Save Changes to save the changes.
9. Close the Windows Defender Firewall window.
Make Windows Defender Firewall inactive
Windows 10 now includes an option to disable the built-in Windows Defender Firewall. This feature allows you to connect to your local WiFi network even though the firewall blocks it. However, there are some limitations to this method. For example, you cannot use a VPN connection while connecting to your home WiFi network. You can still use third-party tools such as OpenVPN to bypass this restriction. Let us see how to do it.
1. Click the Start button and type “Firewall.” A list of options will open up. Select Change settings.
2. In the left pane, select Network & Internet. On the right side, select Connections.
3. Under Wireless networks, select Manage wireless networks.
4. Right-click on the network name listed under Wi-Fi Networks and select Properties.
5. You can change the security level and enable/disable the firewall.
6. Once done, close the window and restart your computer.
Expert Tip: This repair tool scans the repositories and replaces corrupt or missing files if none of these methods have worked. It works well in most cases where the problem is due to system corruption. This tool will also optimize your system to maximize performance. It can be downloaded by Clicking Here
