Updated February 2025: Stop getting error messages and slow down your system with our optimization tool. Get it now at this link
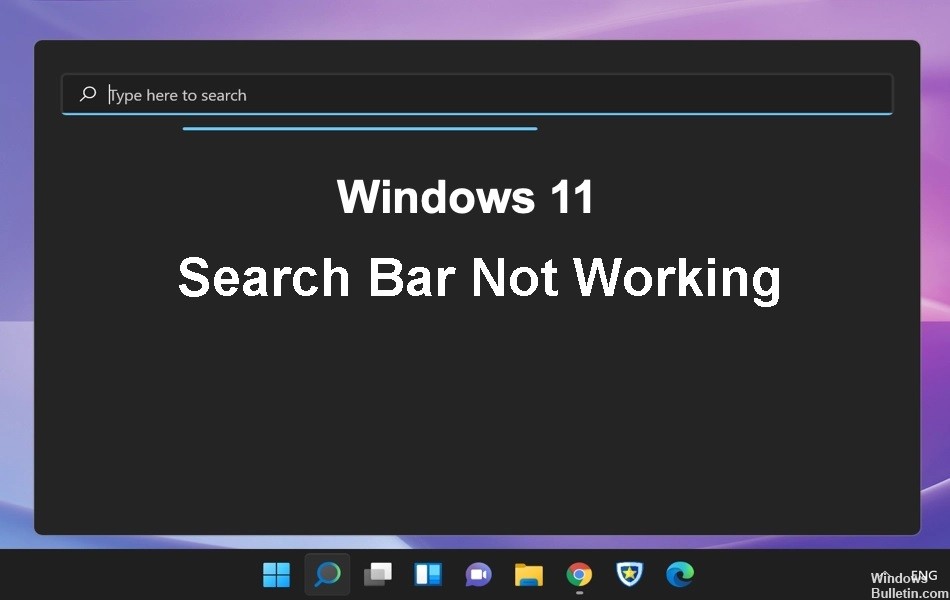
Is the Windows 11 search bar not working on your computer? Have trouble finding files? The Windows search function can be affected by many factors, including user actions and system actions.
Fortunately, there are several standard fixes you can apply if Windows 11 search doesn’t work on your computer.
Why doesn’t the Windows search bar work?

- If you are using an outdated version of Windows, this can cause unwanted problems on your device.
- There may be a small problem in the process that causes the search bar not to work.
- Your device may be infected with a virus or malware that is causing the “Windows 11 search bar does not work” problem.
- Damaged files are often the cause of many problems on your Windows 11 computer. Perhaps the system file associated with the Windows search bar has been corrupted, and this is the reason why the search does not work.
- If the search stopped working after installing a Windows update, the cause is probably an installed update. In the past, some updates have caused many system functions to stop working.
How can I fix the fact that the search bar in Windows 11 does not work?
You can now prevent PC problems by using this tool, such as protecting you against file loss and malware. Additionally, it is a great way to optimize your computer for maximum performance. The program fixes common errors that might occur on Windows systems with ease - no need for hours of troubleshooting when you have the perfect solution at your fingertips:February 2025 Update:
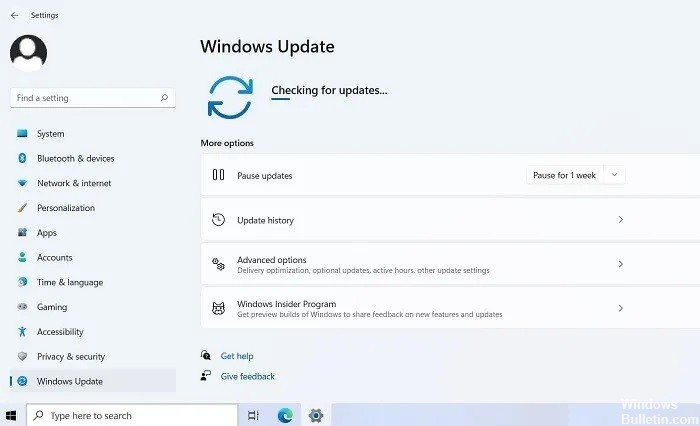
Scan for Windows updates
- Go to Settings > Windows Update > Check for updates.
- Check for pending updates on your device.
- Stop them and restart your computer to see if the error is resolved.
Restart the Windows Finder service
- Open “Services” on the Run menu using the Win + R key combination.
- Scroll down to find “Windows Search”. Right-click on it to restart it.
- Wait a few seconds for the service to restart on your device, and the search button will work again.
Optimize the service for the touch keyboard and writing fields
- You can also access the Touch Keyboard and Letterbox service from the Services panel.
- Double-click on it or right-click on “Properties”.
- On the “General” tab, change the default boot type from “manual” to “automatic”.
- Go to the “Recovery” tab and set the “Subsequent errors” option to “Restart service”.
- Also, reset the number of errors from “1” to “0”.
- Go back to the “General” tab and reset the “Start” button.
Turn on the search button on the taskbar
- Since you can no longer use the search button, find the “Settings” menu on the right. Click on “All Settings.”
- Go to “Settings > Personalization > Taskbar”.
- Enable the “Search” item on the taskbar if it was disabled after the Windows 11 update.
- Try using the search button again on your Windows 11 device.
Expert Tip: This repair tool scans the repositories and replaces corrupt or missing files if none of these methods have worked. It works well in most cases where the problem is due to system corruption. This tool will also optimize your system to maximize performance. It can be downloaded by Clicking Here
Frequently Asked Questions
How can I resolve the search bar in Windows 11 that doesn't work?
- Reboot your computer.
- Check for Windows updates.
- Run the search and indexing troubleshooter.
- Restart Windows Search.
- Turn on advanced indexing.
- Restart your computer.
How do I activate the search bar in Windows 11?
- Click and hold the taskbar (or right-click it) and select Taskbar Options.
- Select Taskbar Items to expand the section, and then set the Search button to Enabled.
Why does the Windows search bar not work?
If you're using an outdated version of Windows, this can cause unwanted problems on your device. It is also possible that there is a small bug in the process that is causing the search to not work.
