Updated February 2025: Stop getting error messages and slow down your system with our optimization tool. Get it now at this link
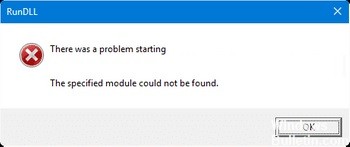
The RunDLL error “There was a problem starting. The specified module could not be found” occurs mostly when Windows users try to open a hard drive or an external drive. However, some users get the error only when they try to open a shortcut pointing to an executable file stored on that drive.
Rundll.exe files are system processes that are directly related to your Windows operating system. Rundll and later versions, called Rundll 32, are part of a vast network of code and data shared by many programs on your computer. They help your operating system achieve speed and memory efficiency by reusing the same code or files while performing many different program functions.
What causes a Rundll error?

- Incorrect deletion of a DLL file.
- Missing DLL errors are caused by deleting a generic DLL file when uninstalling an application.
- Shared DLL file deleted or infected by a virus or Trojan horse.
- Incorrect or wrong DLL entries in the Windows registry.
- Damaged DLL files.
How to solve a Rundll error “There was a problem starting” message?
You can now prevent PC problems by using this tool, such as protecting you against file loss and malware. Additionally, it is a great way to optimize your computer for maximum performance. The program fixes common errors that might occur on Windows systems with ease - no need for hours of troubleshooting when you have the perfect solution at your fingertips:February 2025 Update:

Launch the SFC
- Press the Windows key once.
- Type cmd in the search box.
- Select Run as administrator to open the extended command prompt.
- Type sfc /scannow and press Enter.
Deleting the BackgroundContainer task
- Press Windows + R to open the Run dialog box.
- Type taskschd.msc and press Enter.
- Click the Task Scheduler Library.
- Right-click the BackgroundContainer task and select Delete.
Run a full scan of Windows Defender
- Press the Windows key once.
- Enter security in the search box.
- Select Windows Security.
- Select Virus and Threat Protection -> Scan Options -> Full Scan -> Scan Now.
Run CHKDSK
Run the automatic CHKDSK scan with the option “Scan for damaged sectors and try to repair them”.
- Press the Windows key once
- Type cmd in the search box.
- Select Run as administrator to open an extended command prompt.
- Type chkdsk X : /r and press Enter.
- Replace X with the drive letter you want to check.
Expert Tip: This repair tool scans the repositories and replaces corrupt or missing files if none of these methods have worked. It works well in most cases where the problem is due to system corruption. This tool will also optimize your system to maximize performance. It can be downloaded by Clicking Here
Frequently Asked Questions
How do I get rid of the RunDLL error?
You can try to fix the error by installing the removed program and uninstalling it, either through the uninstall option of the program itself, or through the Add/Remove function of the Control Panel. To access the latter function, go to Control Panel -> Add/Remove Programs.
What is the Rundll error and how do I fix it?
- Reinstall the programs that are reporting the DLL error.
- Fix the Rundll error by downloading a copy of the Rundll file from the Internet.
- If you have a network-connected computer with the same operating system, try finding and copying the same Rundll file to that computer to see if you can fix the error.
How do I stop the RunDLL error?
To do this, go to the "Start" menu and click "Run". Now type "services.msc" in the dialog box and press Enter. Then right-click on the process associated with the RunDLL error and click on "Stop" to terminate the program.
How to fix RunDLL error in Windows 10?
- Use Startup Repair to replace the corrupted file.
- Use the Sfc/Scannow command.
- Use the DISM command to fix the RunDLL error.
- Replace the corrupted Rundll file.
- Clear the browser cache and close all tabs.
