Updated February 2025: Stop getting error messages and slow down your system with our optimization tool. Get it now at this link
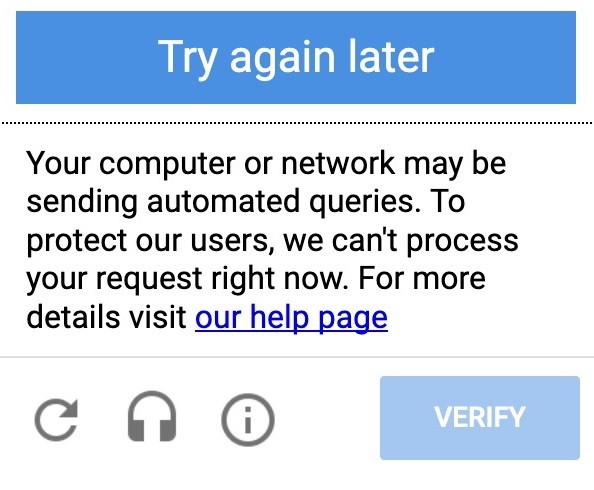
If you’ve used the Internet in the past few years, you’ve probably been asked to check the “I’m not a robot” box. That’s reCAPTCHA, a free service from Google designed to combat automated attacks on Web sites. Sometimes, after you check the box, you’ll have to take a short visual or audio test called a CAPTCHA to access the site you want to visit.
Recently, users have reported a problem where reCAPTCHA doesn’t work in the Google Chrome browser. Some users report that reCAPTCHA appears as usual, but when they click on it, it just disappears and the site doesn’t open. When they reload the web page, the following warning message appears: “Your computer or network may be sending automatic requests. To protect other users, we cannot process your request at this time”.
Why is Recaptcha not working in Google Chrome?
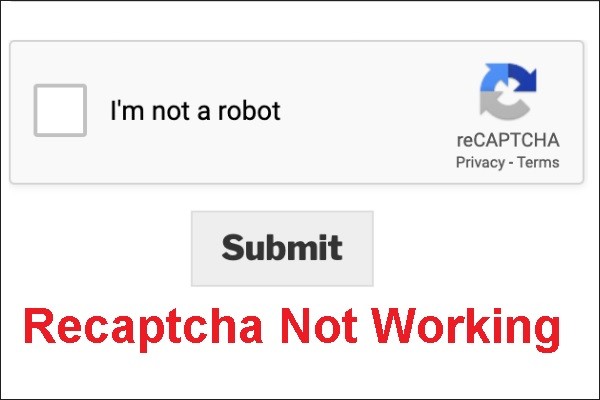
- Web browser not updated: Using an older version of Chrome is one of the most common causes of this problem.
- The IP address has been blocked: If you are unlucky enough to get an IP address that falls in an area restricted to captcha, you may have a problem.
- Malware infection: This problem may be the result of a malware infection. Browser hijackers and adware injectors can send ReCaptcha to too many process requests, preventing the program from working.
- VPN or proxy service: Some VPN and proxy services cause this problem with ReCaptcha V2 verification.
How to troubleshoot ReCaptcha not working issue in Google Chrome?
You can now prevent PC problems by using this tool, such as protecting you against file loss and malware. Additionally, it is a great way to optimize your computer for maximum performance. The program fixes common errors that might occur on Windows systems with ease - no need for hours of troubleshooting when you have the perfect solution at your fingertips:February 2025 Update:
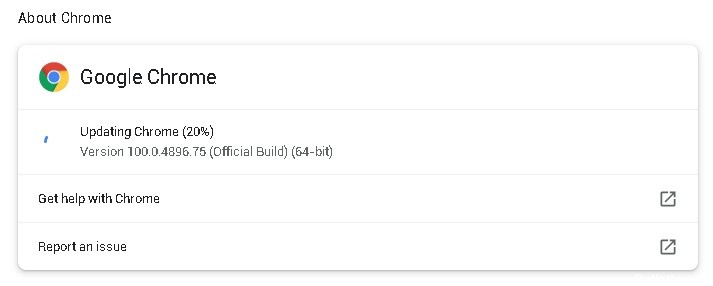
Update Google Chrome to the latest version
- Open Google Chrome. Click on the three dots in the upper right corner to open the settings menu.
- Go to Help > About Google Chrome. Chrome will then check to see if a new version is available.
- If Chrome detects a new version, restart your browser to activate it.
Check your system for viruses and malicious extensions
- Click the Windows Security icon on the taskbar.
- Press the Windows key, type “Windows Security” and press Enter.
- Under the “Virus and Threat Protection” option, click the “Quick Search” button.
- Search for malware and a scan will be performed.
- Select a scan type from the “Scan Options” link for additional scanning options.
- If Windows Security detects any threats, they will be quarantined until you evaluate and remove them.
Resetting your browser settings
- Launch Chrome to get started. Type chrome:/preferences/reset in the address bar.
- Under Reset and clear, select Reset settings to their original defaults.
- To complete the Google Chrome reset, click the Reset Settings option.
- Once the reset is complete, your browser will return to its default state.
- Check if the “reCaptcha not working” problem persists after restarting Google Chrome.
Expert Tip: This repair tool scans the repositories and replaces corrupt or missing files if none of these methods have worked. It works well in most cases where the problem is due to system corruption. This tool will also optimize your system to maximize performance. It can be downloaded by Clicking Here
Frequently Asked Questions
How do I enable reCAPTCHA in Google Chrome?
- Start Google Chrome and display a menu with three dots.
- Then click on Help -> About Chrome.
- Chrome will now automatically check for the latest update and install it.
- Restart Chrome after the update and visit the reCAPTCHA site to see if it's now working correctly.
What causes Recaptcha to malfunction in Google Chrome?
Using an older version of Chrome is one of the most common causes of this problem. If you are also unlucky enough to get an IP address that falls into a known area that is forbidden for captcha, you may have a problem.
How do I update Google Chrome to the latest version?
- Open Google Chrome. Click on the three dots in the upper right corner to open the settings menu.
- Go to Help -> About Google Chrome. Chrome will then check to see if a new version is available.
- If Chrome detects a new version, restart your browser so that it takes effect.
