Updated February 2025: Stop getting error messages and slow down your system with our optimization tool. Get it now at this link
- Download and install the repair tool here.
- Let it scan your computer.
- The tool will then repair your computer.
Quicken One Step Update (OSU) may not work due to an outdated version of QuickBooks or an outdated Windows installation. The affected user has an error when trying to perform the Quicken One Step Update and QuickBooks hangs (the user must restart their system or use the Task Manager to stop the QuickBooks process). All reports show an eternity wait state. Accounts can be updated individually, but not through OSU. The problem is not limited to one version and one version of QuickBooks. Many users started the problem after updating QuickBooks.
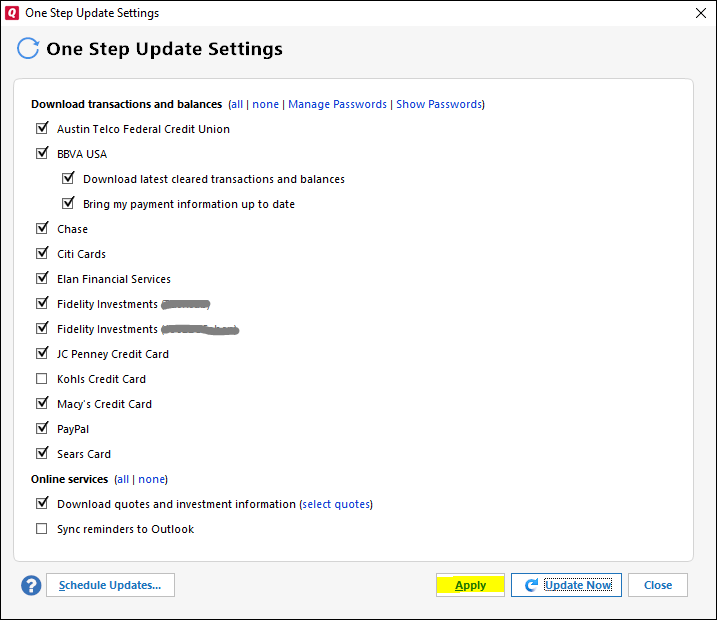
Reboot your system/network hardware and try the one-step update again to avoid temporary problems before continuing with Quicken’s one-step update fix solutions. Also make sure your bank account numbers in QuickBooks are correct. Also check to see if the problem persists in safe mode on your system. Log out and then log back in to QuickBooks to see if the problem persists. Make sure your Quicken ID is set correctly in your QuickBooks settings. Also make sure that you are using the latest version of Windows.
Causes for One-step Not Functioning
There are several reasons why Quicken’s one-step update problem may not work. Once you understand the problem, you can easily fix it. Here are some common reasons for this problem:
February 2025 Update:
You can now prevent PC problems by using this tool, such as protecting you against file loss and malware. Additionally, it is a great way to optimize your computer for maximum performance. The program fixes common errors that might occur on Windows systems with ease - no need for hours of troubleshooting when you have the perfect solution at your fingertips:
- Step 1 : Download PC Repair & Optimizer Tool (Windows 10, 8, 7, XP, Vista – Microsoft Gold Certified).
- Step 2 : Click “Start Scan” to find Windows registry issues that could be causing PC problems.
- Step 3 : Click “Repair All” to fix all issues.
- No Internet connection – You need a stable Internet connection that works properly for the software to work properly. If this is not correct, it could be the reason why the update is not running.
- Financial institution server offline – If any financial transactions are not updating, you should try to scan the financial institution’s server, i.e. H. Whether or not it is working correctly. If the server fails, it will also affect the update.
- Incorrect account setup in Quicken. If server maintenance is not an issue during the upgrade, it may be due to your Quicken settings. You will need to make sure that you have saved and entered the correct information. You will need to confirm the details if you have changed your Quicken account password.
- Problem with the bank – If one of your transactions is missing, it could be with the bank. If the bank has not processed the transaction, it will not show up. The bank marks it as an open transaction and does not reflect it until it is approved by the bank.
Reset Internet settings
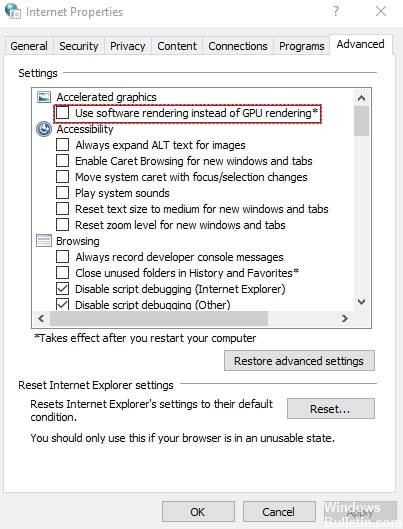
- Close Quicken.
- Press (Windows + R keys) at the same time.
- Run appears in the Control Panel or Control Panel.
- Click Network and Internet.
- Go to Internet options
- Click the Advanced tab.
- Under Settings, scroll down and make sure that “Use TLS 1.2” is checked.
- Click Restore Advanced Settings.
- Click Apply, then OK.
How do I add an account to Quicken one-step update?
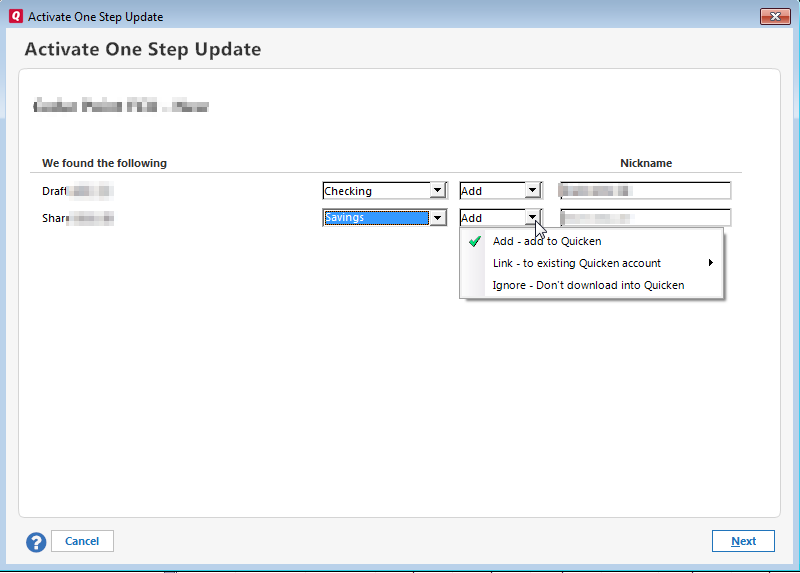
- First of all, you need to access the Quicken tools.
- Then you need to select the Add Account option.
- Then you need to select the type of account you want to add.
- Then you need to find your bank and select the name of the bank.
- When prompted, you can also select Express Web Connect.
- You will also need to enter your bank credentials into Quicken and click the “Connect” button.
- That way, you’ll see a popup on your screen and you’ll need to click “Add” to add the account to your list.
- You have now created a new account to upload transactions using Express Web Connect.
Expert Tip: This repair tool scans the repositories and replaces corrupt or missing files if none of these methods have worked. It works well in most cases where the problem is due to system corruption. This tool will also optimize your system to maximize performance. It can be downloaded by Clicking Here
